Short answer: How to fix underexposed photos in photoshop? Increase exposure, adjust brightness & contrast, use curves tool or adjust levels. Try blending with lighter layer or using dodge tool. Consider adjusting shadows and highlights too. Always save a copy of the original file before making changes.
- Step-by-Step Guide: How to Fix Underexposed Photos in Photoshop
- Frequently Asked Questions: How to Fix Underexposed Photos in Photoshop
- Top 5 Must-Know Facts on How to Fix Underexposed Photos in Photoshop
- 1. Don’t Overdo It
- 2. Utilize Curves
- 3. Try Levels
- 4. Use Highlight/Shadow Adjustment Layers
- 5. Save Your Image Correctly
- Practical Tips for Achieving Flawless Results When Correcting Exposure
- Advanced Techniques for Correcting Exposure: Tips and Tricks to Try Today!
- Enhancing Your Photography Skills through Proper Exposure Correction in Photoshop
- Table with Useful Data:
Step-by-Step Guide: How to Fix Underexposed Photos in Photoshop
Every photographer wants to capture the perfect shot, but sometimes factors like lighting conditions can lead to underexposed photos. But fear not, as Photoshop comes to the rescue! In this step-by-step guide, we’ll show you how to fix your underexposed photos and bring out their full potential.
Step 1: Open your photo in Photoshop
The first step is always the easiest – simply open the underexposed photo in Photoshop.
Step 2: Duplicate layer
To avoid making permanent changes to your original image, it’s important to work on a duplicate layer. To do this, right-click on your Background layer and choose “Duplicate Layer”.
Step 3: Create an adjustment layer
Adjustment layers are essential for fixing underexposed photos. Click on the half black/half white circle icon at the bottom of your Layers panel and choose “Levels” from the dropdown menu.
Step 4: Adjust Levels
Once you’ve created a Levels adjustment layer, you can use it to correct exposure levels. You’ll see a histogram with a slider for Shadows, Midtones, and Highlights. Dragging these sliders will adjust brightness for different parts of your photo – so experiment with them until you’re happy with what you see! Make sure you don’t overdo it though, as too much brightness may ruin other aspects of your photo such as color balance.
Step 5: Add Layer Mask
If necessary, make further adjustments using contrast or saturation. Then add a Layer Mask by clicking on “Add Layer Mask” at the bottom of the Layers panel. This helps to target specific areas that need further improvement.
Step 6: Use Brush Tool
Select Brush tool from toolbar and set foreground color as white in Color Palette (Paint Bucket). Painting any part of image with white brush will reveal area covered by mask while painting with black will hide current effect applied by mask. Be careful not disturb other corrected areas with brush tool.
Step 7: Adjustment Brightness for Mids and Highlights
Now that you’ve completed adjustments to shadows, the mids and highlights may still need some attention. You can do this by creating another Levels adjustment layer, selecting the midtones or highlights slider in the histogram, and sliding it around until you achieve proper brightness.
Step 8: Merge Layers
Once you’re happy with how your adjustments have turned out, it’s time to merge your layers. To do this, simply right-click on one of your duplicated layers and select “Merge Visible”.
And voila! Your underexposed photo is now brighter, clearer, and ready to shine! With just a few simple steps in Photoshop, we’ve shown you how to fix an underexposed photo without sacrificing quality or color balance. Now go ahead and experiment with other photos – who knows what beauty lies hidden beneath those murky exposures?
Frequently Asked Questions: How to Fix Underexposed Photos in Photoshop
Have you ever taken a photo, only to realize that it came out much darker than you wanted? Maybe the lighting wasn’t quite right, or perhaps your camera settings weren’t quite optimized for the situation. Whatever the cause of your underexposed photo might be, don’t fret – there are ways to fix it!
One of the most powerful tools in your arsenal for correcting underexposure is none other than Adobe Photoshop. This industry-standard software is packed with features and functionality for enhancing photos – including those that were taken in less-than-perfect conditions.
But just how do you go about fixing an underexposed photo in Photoshop? We’ve put together a handy FAQ to help get you started.
What does “underexposed” mean?
Simply put, when a photo is underexposed, it means that too little light has reached the camera’s sensor during the exposure process. This can result in a range of issues – from areas that appear overly dark or shadowed to images that have an overall lack of clarity and definition.
Why use Photoshop to fix underexposure?
While there are many techniques and software options available for enhancing photos, Photoshop remains one of the most popular. With its wide range of tools and features – including brightness/contrast adjustments, tonal curves, and layer masks – Photoshop provides almost limitless options when it comes to correcting exposure issues.
How do I open an image in Photoshop?
Before you start editing your photo, you’ll need to open it up in Photoshop first. To do this:
1. Launch Photoshop.
2. Select File > Open from the top menu bar.
3. Navigate to the location where your image is saved on your computer.
4. Click on the image file name and then click ‘Open’.
Once opened within photoshop we recommend making a second copy (ctrl+j) so if anything goes wrong or if you accidentally save over an old version without saving as something new you still have the original image file!
What tools should I use to fix underexposure?
There are many ways to correct underexposure in Photoshop, and the specific approach that you choose will depend on a variety of factors – such as how severe the underexposure is, what elements of the photo need correcting, and what style of edit you are aiming for. Here are a few tools and techniques that we recommend trying:
Brightness/Contrast: One of the most straightforward options is simply to adjust brightness and contrast levels. This can be done using Photoshop’s built-in Brightness/Contrast tool (found under Image > Adjustments), which allows you to tweak overall brightness, darkness or contrast levels.
Curves: Another option is tweaking curves in Photoshop (also found under Image > Adjustments). This tool lets you systematically tweak various tonal ranges along a curve line, defining where highlights and shadows within an image lie.
Layer Masks: When fixing an issue with exposure, layer masks can be handy when it comes to maintaining accuracy – essentially enabling better control over what parts of an image are affected by adjustments being made. To create a layer mask:
1.With your photo open go down to your Layers panel located right next to your toolbar.
2.On this panel click on the ‘Create new layer’ icon at its base; it looks like a paper page.
3.A new blank layer should appear above your background layer in which all editing will occur without directly altering the original image file.
4.In this new blank layer click on the ‘Layer Mask’ icon at its base creating a white filled later mask populating around whichever object from your base shape or pixel selection.
How do I save my edited photo?
Once you’ve made all of the adjustments necessary for fixing underexposure in Photoshop, don’t forget to save your work! We recommend doing so as new files rather than saving over old ones so there’s no chance of getting stuck with any artifacts or botched edits.
To save your photo:
1. Choose File > Save As from the top menu bar in Photoshop.
2. Select a file format such as JPEG/JPG, TIF or PSD which will depend on whether you want to edit your image after saving, and where you plan to use your photo (web vs print).
3. Give your edited image a new name that clearly identifies it as an edited version of the original.
4. Choose the folder location where you’d like to save the file and click ‘Save’.
In Conclusion
While underexposed photos can be frustrating, with the right tools and techniques, they are often easy to correct – so don’t just settle for photos that aren’t quite up to scratch! By using Adobe Photoshop’s range of features, including layer masks curves and brightness/contrast adjustments, we have no doubt you’ll be able to fix even the darkest shots in no time at all – leaving them looking like works of art, ready for publication either online or in print!
Top 5 Must-Know Facts on How to Fix Underexposed Photos in Photoshop
Are you constantly struggling with underexposed photos that just don’t look quite right? Fear not, fellow photography enthusiasts, for we have compiled the top 5 must-know facts on how to fix underexposed photos in Photoshop!
1. Don’t Overdo It
First things first, it’s important to remember not to overdo it when adjusting exposure levels in Photoshop. While it may be tempting to push brightness and contrast levels to the extreme, this can actually result in loss of detail and excessive noise in your photo. Instead, aim for subtle adjustments – a little goes a long way!
2. Utilize Curves
One of the most effective tools for fixing underexposed photos is utilizing Curves in Photoshop. By adjusting the highlight and shadow points on your image’s curve graph, you can easily brighten up darker areas without washing out lighter ones. This technique allows for precise adjustments and helps retain detail throughout the image.
3. Try Levels
Another useful tool for adjusting exposure levels is Levels. This tool allows you to adjust brightness, contrast, and tonal range quickly and easily. Using Levels allows you to adjust exposure while preserving colors within your photo.
4. Use Highlight/Shadow Adjustment Layers
If you’re looking for a more subtle approach to adjustment layers than Curves or Levels, try using Highlight/Shadow adjustment layers instead! These allow you to adjust specific areas of your image such as highlights or shadows effectively. Utilizing these layers lets you make precise adjustments while retaining smooth transitions between tones.
5. Save Your Image Correctly
Finally, once you’ve made all of your necessary adjustments be sure to save your image correctly! Saving images as JPEGs multiple times results in compression artifacts overtaking the quality of colors quickly – So preserve as many data points as possible by saving them directly into .tif files which has an uncompressed data storage capacity – giving flexibility & non-degrading output quality every time.
In conclusion, mastering how to fix underexposed photos is an important skill for any photographer. With these top 5 must-know facts, you’ll be well on your way to producing vibrant and stunning images with ease!
Practical Tips for Achieving Flawless Results When Correcting Exposure
Correcting exposure in photography is one of the most fundamental techniques to achieve better image quality. Fixing underexposed or overexposed photos can help bring out the detail and color in your images, making them look more vibrant and appealing. However, achieving flawless results when correcting exposure is not always an easy task. It requires some level of expertise, patience, and a few practical tips to guide you through the process. In this blog post, we will explore some top tips for achieving flawless results when correcting exposure in photography.
1. Get it right during shooting
The first step towards achieving flawless results when correcting exposure is getting it right during shooting. This means paying close attention to your camera’s settings before taking pictures. Properly exposing your photographs form the onset helps reduce the amount of correction that you need later on. Some quick tips for getting it right during shooting include learning how to use your camera’s light meter properly, adjusting aperture settings, shutter speed settings, and ISO according to lighting conditions.
2. Be mindful of the histogram
The histogram shows the distribution of tones in an image from dark to light values represented by a graph with black on one end and white on the other end. A good practice when taking photographs is regularly checking the histogram on your camera’s screen while you shoot so that you can adjust as necessary.
3. Use RAW file format
Another way to improve your chances of achieving flawless results when correcting exposure is by using RAW file format instead of JPEG files.RAW files provide more information than JPEGs and they allow processing after capture without losing any vital data.
4. Adjust Exposure gradually
When working with correction tools like Adobe Lightroom or Photoshop, make sure that you adjust exposure gradually; large adjustments cause lost details like highlights or shadows resulting in poorly corrected photos.It may take several small incremental adjustments over time versus drastic ones all at once,but ultimately will leadto a much smoother final product.
5. Be selective
A well-exposed image is not dependent on how bright or dark it is; focus on having an evenly exposed image that accentuates the subjects’ details.
If certain areas of your photograph are too bright, darken these spots without over-processing other sections of the picture to maintain a uniform result.
6. Use a calibrated monitor
Calibration is necessary for all photographers,because if your monitor has incorrect color temperature or gamma,it can cause a shiftin colors, which might lead to incorrect exposure corrections.With that said, make sure to regularly calibrate throughout the year as ambient lighting in your workspace can have effects and give you false impression.
7. Take breaks
When making adjustments and fine-tuning exposures, It’s importantto stay focused but this requires more than just skill and opportunity,taking regular breaks from looking at the screen will help refresh you,maintain eye-health,and keep clear thoughts.Employee some tips such as looking away every 20 minutes during long editing sessions .Better yet ,get up and walk around,get fresh air before getting back into it..
Correcting exposure in post-production need not be a complicated process if you follow these practical tips for achieving flawless results when correcting exposure. Remember to always firstly work diligently with proper settings during photography, then make essential adjustmentscopying gradually so that detail won’t be lost while respectingeach aspect of the picture.Remain selective about which elements in the picture need correction.Lastly take care of yourself especially when working long editing sessions by taking appropriatebreaks from staring at computer screens.It may seem obvious,but very few actuallyfollow through with this practice resultingin strain on one’s eyesand symptoms such as headaches.So be good to yourself.Allow yourself time and patience in mastering photo-editing skillswhile applying these expert action stepsfor best results!
Advanced Techniques for Correcting Exposure: Tips and Tricks to Try Today!
Exposure is a critical element of photography, as it can drastically affect the final image. There are times when you may take a photo and find that it does not have the desired brightness or contrast. In such cases, correcting exposure issues is essential to produce the perfect shot.
Correcting exposure can seem daunting at first glance, but with a few advanced techniques, you can quickly fix any exposure-related issues in your images. Here are some tips and tricks that you can try today to get the best results from your photos!
1. Use Gradient Filters:
Gradient filters are an ideal way for correcting underexposed or overexposed images taken outdoors. They provide varying degrees of shading to specific areas in the image thereby balancing out uneven lighting conditions for achieving natural-looking shots.
2. Experiment with HDR Techniques:
HDR or high dynamic range photography involves taking multiple images with different exposures and then combining them into one final image through software-based post-processing. The result is an image with enhanced details, even lighting and colors exhibiting true-to-life appearance.
3. Apply Exposure Blending:
Exposure blending entails merging multiple images of the same scene captured using different exposure levels to create flawless end product without losing details in highlight or shadow sections of photo where limited range has been captured by single shot only.
4. Adjust Luminosity Curve:
Luminosity curve adjustments might be required if more detailed correction is needed than color temperature adjustment alone can deliver because lowering highs & raising lows carefully will give accurate values instead of just making everything brighter/darker respectively like automatic tools!
5. Try Contrast Manipulation:
Contrast manipulation helps bring out details lost in shadows while highlight recovery will recover details lost due to direct sunlight/glare so that they become visible thus rendering realistic tones from darks & lights resulting in highly contrasting yet accurately exposed photo after adjusting all colours together appropriately too!
6. Use Spot Metering:
When clicking pictures for a singular area, use spot metering to measure only the light falling on that specific area. This can help correct exposure issues and improve the overall quality of the image.
7. Shoot in RAW:
RAW images are uncompressed files and will not have been processed by camera unlike JPEGs, which make them perfect choice for correcting exposure as they contain a host of information that can be easily adjusted without loss in quality or details.
8. Correct Exposure during Post Processing:
Post-processing is where you refine your professional touch by editing exposure through adjustments such as brightness, contrast, levels & curves depending upon what needs changing after adding sharpness/minor adjustments where needed such as removing noise etc.
In conclusion, with advanced techniques like Gradient Filters, HDR techniques and post-processing tools such as luminosity curve or contrast manipulation adjustment, it’s possible to get an accurate representation of scene even under challenging lighting conditions mid-day sun glare etc., while using shadows to advantage or further recovering highlights precise colour temperature correction through RAW format all contribute towards making extremely attractive and appealing photos! So next time, you need to correct exposure issues – try out these tricks!
Enhancing Your Photography Skills through Proper Exposure Correction in Photoshop
As a photographer, one of the most important skills you need to master is exposure correction. Whether you are shooting in natural or artificial light, getting the right exposure can make or break your image. Fortunately, with tools like Adobe Photoshop available to us, correcting exposure has become easier than ever.
In photography, ‘exposure’ refers to how bright or dark an image appears. Correct exposure means that the brightness and darkness of an image are balanced, resulting in a photo that looks true to life. However, achieving perfect exposure every time isn’t always possible during a shoot – there may be instances where lighting conditions change rapidly or unpredictably.
That’s where editing comes into play. Post-production allows photographers to make necessary adjustments and bring out the best in their images.
The first step towards proper exposure correction in Photoshop is understanding its various features that can help you adjust your photograph’s brightness and contrast. The three primary tools for correcting exposure include Levels Adjustment Layers (LAL), Curves Adjustment Layers (CAL), and Exposure Adjustment Layers (EAL).
The Levels Adjustment tool helps to adjust the overall tone of an image by setting black point and white points as references for shadows and mid-tones while adjusting the output level based on what you set it at through sliders.
On the other hand, the Curves Adjustment tool functions similarly but offers even greater control over highlights and shadows via more intricate curves charts that can help manipulate individual RGB colors within an image more precisely if required.
Lastly, you have access to Exposure Adjustment layers which allow fine tuning between contrast levels without affecting any color information whatsoever from your original visual data files; useful especially when trying not only lighten or darken areas but also bring up details lost due as well such as rising blacks seeing clearly perhaps from underexposure.
By using these powerful tools together with some creativity, photographers can enhance their images’ mood and create something unique with impact beyond what they initially captured through their camera lens.
In addition to these tools, other features that can help enhance exposure correction are Clipping Masks, Dodge & Burn Tools and Hightlights/Shadows adjustments.
Clipping Masks can be used to fine-tune exposure corrections by targeting a specific part of the image rather than simply adjusting its overall levels. You may want to make your foreground more detailed lighter or perhaps bring down sky that seems over-exposed to you: these tasks along with others become increasingly masterful using Photoshop’s wide array of functions.
Dodging/Burning is another feature that allows photographers to adjust exposure in specific areas of their image without affecting the rest of it. This tool makes it possible to brighten dark areas and darken overly bright areas while retaining tonal and color balance across the entire picture’s distribution.
Finally, Highlights/Shadows adjustment is yet another option in Photoshop that works exceptionally well when you wish to fix clipped highlights or shadows due to unfavorable lightening conditions/techniques during your shoot; this feature helps in adjusting brightness levels without losing any critical detail from your photos. Allowing one enables optimized quality results every time!
In conclusion, enhancing photography skills through proper exposure correction in Photoshop is incredibly important for producing high-quality images. With all these different tools available at our fingertips, photographers have endless opportunities for creativity and making an impact on their audiences. Whether you’re experimenting with new techniques or refining existing ones, there’s no doubt that working with Photoshop will offer countless options for improving your photographs – try them out yourself today!
Table with Useful Data:
| Step | Description |
|---|---|
| Step 1 | Open the underexposed photo in Photoshop by going to “File” > “Open” and selecting the desired photo. |
| Step 2 | Create a duplicate layer of the photo by right-clicking on the background layer and selecting “Duplicate Layer.” This will create a new layer called “Layer 1.” |
| Step 3 | With “Layer 1” selected, go to “Image” > “Adjustments” > “Exposure.” Move the “Exposure” slider to the right until the photo looks properly exposed. Click “OK.” |
| Step 4 | Add a layer mask to “Layer 1” by clicking on the layer mask icon at the bottom of the Layers panel. This will add a white layer mask to “Layer 1.” |
| Step 5 | With the layer mask selected, go to “Image” > “Adjustments” > “Invert.” This will turn the layer mask black, hiding the changes made to “Layer 1.” |
| Step 6 | Select the brush tool and set the foreground color to white. Paint over the areas of the photo that need to be brightened. This will reveal the changes made to “Layer 1.” |
| Step 7 | Adjust the opacity of “Layer 1” to fine-tune the changes made to the photo. Lower the opacity if the changes appear too strong and increase the opacity if the changes are not strong enough. |
| Step 8 | Save your fixed photo by going to “File” > “Save As” and choosing a new file name or format. |
Information from an expert: Fixing underexposed photos in Photoshop is easy when you know the right techniques. Start by opening the photo in Photoshop and creating a duplicate layer. Then, go to “Image” and select “Adjustments,” followed by “Brightness/Contrast.” Increase the brightness until the photo looks well-lit but not overly bright. Finally, use the “Levels” feature to adjust the highlights, mid-tones, and shadows for a more balanced exposure. With these simple steps, your underexposed photo can look like it was taken with perfect lighting conditions.
Historical fact: Photo manipulation has been around since the beginning of photography, with early photographers using techniques such as dodging and burning to adjust exposure in the darkroom. In modern times, software like Photoshop offers an array of tools to fix underexposed photos digitally.
![5 Proven Techniques to Fix Underexposed Photos in Photoshop [Step-by-Step Guide for Beginners]](https://essential-photoshop-elements.com/wp-content/uploads/2023/04/tamlier_unsplash_5-Proven-Techniques-to-Fix-Underexposed-Photos-in-Photoshop--5BStep-by-Step-Guide-for-Beginners-5D_1680877612.webp)
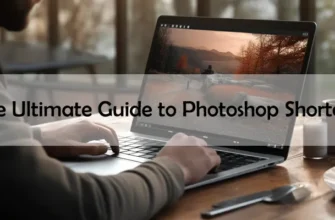



![Mastering Photoshop: The Ultimate Guide to Shortcut Tricks for Changing Brush Size [With Real-Life Examples and Stats]](https://essential-photoshop-elements.com/wp-content/uploads/2023/04/tamlier_unsplash_Mastering-Photoshop-3A-The-Ultimate-Guide-to-Shortcut-Tricks-for-Changing-Brush-Size--5BWith-Real-Life-Examples-and-Stats-5D_1680737268-335x220.webp)
![Master Adobe Photoshop: The Ultimate Guide to Learning [The Best Way to Learn Adobe Photoshop]](https://essential-photoshop-elements.com/wp-content/uploads/2023/04/tamlier_unsplash_Master-Adobe-Photoshop-3A-The-Ultimate-Guide-to-Learning--5BThe-Best-Way-to-Learn-Adobe-Photoshop-5D_1682418465-335x220.webp)
![Mastering Photoshop: A Step-by-Step Guide on How to Change Colors [with Statistics and Tips] for Beginners and Pros](https://essential-photoshop-elements.com/wp-content/uploads/2023/04/tamlier_unsplash_Mastering-Photoshop-3A-A-Step-by-Step-Guide-on-How-to-Change-Colors--5Bwith-Statistics-and-Tips-5D-for-Beginners-and-Pros_1681882004-335x220.webp)
![5 Easy Steps to Change Background Color to White [Solving Your Design Dilemma]](https://essential-photoshop-elements.com/wp-content/uploads/2023/04/tamlier_unsplash_5-Easy-Steps-to-Change-Background-Color-to-White--5BSolving-Your-Design-Dilemma-5D_1680978580-335x220.webp)