- Step-by-Step Guide: How to Brighten Eyes in Photoshop Like a Pro
- Common Questions Answered: FAQs on How to Brighten Eyes in Photoshop
- Top 5 Facts You Need to Know About Brightening Eyes in Photoshop
- Advanced Techniques for Brightening Eyes in Photoshop
- 1. Dodge and Burn
- 2. The Iris Enhancer Technique
- 3. The Luminosity Technique
- Final Words
- Final Touches: Tips for Perfecting Eye Brightening in Photoshop
- 1. Dodge and Burn Tools
- 2. Add minimal brightness using Curves Adjustment Layer
- 3.Separate Eye Detail from Rest of Skin Tone
- 4. Adjust Saturation
- 5. Sharpen Your Image
- Beyond the Basics: Creative Ways to Enhance Eye Color in Photoshop
Step-by-Step Guide: How to Brighten Eyes in Photoshop Like a Pro
As someone who spends a lot of time in front of the camera, it’s important to me that my eyes always look bright and alert. But let’s be real – we all have those days where our eyes look tired or dull, whether it’s due to lack of sleep, allergies or just one too many glasses of wine the night before.
Luckily, there is a quick and easy solution to brightening up your eyes in photos (and no, I don’t mean eye drops). With just a few simple Photoshop tools and tricks, you can make your peepers pop like never before. Here’s how:
Step 1: Open Your Image in Photoshop
Obviously this is the first step – open your photo in Adobe Photoshop so you can begin editing.
Step 2: Zoom In On The Eye Area
In order to effectively brighten up the eyes in your photo, you need to get up close and personal. Using the zoom tool (shortcut: press “Z” on your keyboard) zoom into each eye individually until it fills up most of your screen.
Step 3: Create A New Layer
Before we start making any edits to our original image, it’s best practice to create a new layer so we can work non-destructively. Press “Shift+Ctrl+N” on your keyboard to create a new layer.
Step 4: Choose The Dodge Tool
Here comes the fun part – using Adobe Photoshop’s dodge tool to lighten up the whites of our eyes. To select this tool quickly press “O” on your keyboard, otherwise find it under Tools panel with burn/heal tools.
When you activate this tool check that its set at highlights in Properties window or upper options bar since that will prevent overly brightening the whole eye area or other parts which should not at all going brighter such as red veins around iris parts etc., If some area becomes too lightened- revert changes by pressing ‘Ctrl+Alt+Z’ keys.
Step 5: Adjust The Brush Size And Opacity
Using the mouse or simple keyboard shortcuts (“]” to increase brush size, “[” to decrease brush size) make your brush appropriate in size so it can precisely work on the white part of eye without overlapping much. Further adjust tthe opacity by percentage-wise decreasing it til appearance looks natural as possible.
Step 6: Softly Paint Over The Whites Of Your Eyes
Now that our tools are ready – aim at doing soft paint strokes over your eyes removing red veins which distracts brightness of our eyes but remembering not to cover pupil and eyelashes.
If you like can also minimize pinkish/magenta color cast from skin around edges of iris by painting slightly over it.
To fill some areas directly while holding left click click Shift on area’s edge sides so it connects; after then release left-click and continue filling area respectively.
Step 7: Done With One Eye? Move To The Other
Once done with one eye, zoom out using ‘Ctrl’ + ‘-‘ sign (Zoom-out). Then either similarly edit another one accordingly or just copy edited whole layer over another when both eyes have similar amount of same fixations.
Step 8: Save And Share!
Once satisfied with final image version save changes as a new file setup differently than old original photo version such that originals remain untouched after saving edited copies there. Now go ahead and share!
With these easy-to-follow steps, you’ll be able to brighten up sleepy eyes in no time. Incorporate this technique into your regular editing routine and watch as your photos transform!
Common Questions Answered: FAQs on How to Brighten Eyes in Photoshop
Have you ever taken a photo with your favorite person, only to find out that their eyes look dull and lifeless? No need to panic, because Photoshop is here to save the day! With just a few simple techniques, you can easily brighten up those eyes and make them sparkle like never before. In this blog post, we’ll answer some frequently asked questions (FAQs) about how to brighten eyes in Photoshop.
Q: Why do people’s eyes appear dull in photos?
A: Dull eyes can be caused by various factors, such as poor lighting or lack of sleep. Sometimes, certain camera settings or editing choices can also make the eyes look less vibrant than they actually are.
Q: What are some basic tools I can use to brighten up my subject’s eyes?
A: One of the most frequently used tools for this purpose is the Dodge tool (keyboard shortcut: O). This tool helps brighten specific areas of an image by lightening them. You may also use the Brush tool (keyboard shortcut: B), which allows you to change the color and saturation of specific areas within your picture.
Q: Is it possible to brighten up only one eye in a photo using Photoshop?
A: Yes! The easiest way to do this is by placing a brush on one eye and then adjusting its settings separately from those applied on other parts of the image.
Q: Can I still achieve natural-looking results when brightening up my subject’s eyes in Photoshop?
A: Absolutely! The key is using subtle adjustments that enhance rather than drastically alter one’s appearance. Over-editing will create an unnatural effect that may not be ideal for all types of photos.
Q: When should I avoid over-brightening someone’s eyes in a photo?
A: Be mindful of overdoing your edits when working with portraits or headshots meant for professional purposes – these require minimal editing since it represents while keeping things natural. Similarly, family photos that serve as cherished memories may not require too many edits either.
Q: Any final tips for brightening up eyes in Photoshop?
A: When working with darker eyes, remember that a little goes a long way – use less dodge or lighten and increase exposure levels carefully while scrutinizing your changes. Frequent practice and utilizing various tools to handle different eye types such as color, size and even makeup can be effective.
Overall, by applying the right techniques necessary for each specific case- you are on your way to brightening up those lifeless eyes with ease using photoshop!
Top 5 Facts You Need to Know About Brightening Eyes in Photoshop
When it comes to enhancing your photographs, nothing can compare to the wonders of Photoshop. With its wide range of tools and features, you can bring your images to life in ways never imagined. One of the most important aspects of a photograph is the eyes – they are windows into a person’s soul and should be crisp, clear and bright.
But, how can you achieve this effect in Photoshop? In this blog post, we will dive deep into the top 5 facts you need to know about brightening eyes in Photoshop.
1. Start with a Good Quality Image
Before jumping straight into editing, it is important to ensure that you have a good quality image to work with. The brighter and sharper the original image is, the easier it will be for you to make adjustments without compromising on quality.
To get started, open your image in Adobe Photoshop and zoom in on your subject’s eyes by pressing “Ctrl” + “+” (Windows) or “Command” + “+” (Mac).
2. Use Adjustment Layers to Brighten Eyes
Now that you have a good quality image on hand, let’s move on to the actual process of brightening eyes using adjustment layers.
Adjustment layers are non-destructive editing tools that allow you to make changes to specific areas of an image without altering its original pixels. For brightening eyes specifically, we recommend using the “Curves” adjustment layer as it offers precise control over lightness and darkness levels.
To create a Curves adjustment layer:
– Click on the “Create new fill or adjustment layer” button at the bottom of your Layers panel.
– Select “Curves” from the drop-down menu.
– In the Properties panel that appears next, drag up or down on the curve line until you achieve satisfactory brightness levels for your subject’s eyes.
3. Dodge and Burn Technique
Another effective technique for brightening eyes involves using dodge and burn tools within Photoshop itself. This method involves lightening (dodging) and darkening (burning) specific areas of an image to create contrast and brings out the details.
To use the Dodge tool:
– Select the “Dodge” tool from the toolbar on the left-hand side.
– In the top toolbar, adjust the brush size, hardness and exposure settings to your desired preference.
– Use a soft, circular brush to paint over the whites of your subject’s eyes gently.
Repeat these steps with the Burn tool but focus on darkening areas around your subject’s iris.
4. Eye Brightening Plugins
If you’re looking for a quick solution that doesn’t require much effort, then eye brightening plugins are one way to go.
Plugins such as Alien Skin Eye Candy or Athentech Perfectly Clear are popular among photographers due to their simplicity and effectiveness. They offer an automatic adjustment that enhances brightness levels while preserving natural colors and textures.
5. Fine-Tuning
In order to make your photos look polished and professional, it’s important not to forget about fine-tuning details within your image. This includes carefully brushing away blemishes, smoothing skin tones around eyes, sharpening iris details – all these small touch-ups can take your images from good-to-great!
Final Thoughts
Brightening eyes in Adobe Photoshop is an essential technique for any professional photographer or enthusiasts looking to improve their skillset. Whether you opt for adjustment layers, dodge and burn tools or plugins – there’s no limit to what you can achieve in making those eyes really stand out! Remember always start off with a good quality image before editing as preparing a solid foundation will help you achieve optimal results.
Advanced Techniques for Brightening Eyes in Photoshop
As a professional photographer or retoucher, there are times when you need to make your subjects’ eyes pop. It could be that you want to enhance the natural beauty of the subject or give your images an extra bit of magic. Whatever your reasons might be, Photoshop offers several advanced techniques for brightening eyes.
1. Dodge and Burn
To get started, ensure that you have the image open already in Photoshop. Create a new layer by pressing Ctrl+Shift+N on Windows (Cmd+Shift+N on Mac). Select the “Soft Light” blend mode from the Layer panel’s drop-down menu.
Next up, select the “Dodge” tool from the toolbar (it looks like a wand with a plus sign). You can adjust its size using [ and ] keys on your keyboard or from settings available at the top panel. Ensure that the Range is set to “Highlights,” so it affects only bright areas.
Now brush over iris area of both eyes couple of times to lighten them up gently but not too much as it should still look natural.
Then use burn tool and darken around eye-lashes one time each eye again couple of times strokes which will give impression more highlighted eye balls.
2. The Iris Enhancer Technique
This technique works best when you want to enhance colored irises further in photography post-processing stage.
Once open with Image > Duplicate (Ctrl/Cmd + J) by making copy layer over original where will perform edit.
First create circular selection via marquee tool & fill inside area with white color using any good brush working slightly within selected border ranges helps avoid spills . Resize if required considering photo dimension holds width & height pixels setup during document creation structure
Proceed by accessing filters > Blur > Gaussian Blur , set few points e.g. 5-7px so blur radius shown adjusted accordingly however keep aware higher value goes easier chance loosing edge sharpness while lower ones may appear blurry yet natural effect on overall objects in photo. You may duplicate same instance multiple times for more pronounced effect.
3. The Luminosity Technique
This technique is a bit advanced and will require some experience with layers, blend modes, and masking to get it right.
You will start by opening up the duplicated image again into Photoshop interface
Create new layer via Ctrl/Cmd + Shift + N has Transparent background mode . hit “G” or select Gradient tool from toolbar. Keep shades from black inside of selection circle and leading to grey shade exterior rings.
Apply radial gradient starting from the top middle portion all way across edge within iris areas not beyond outer edge over feathered brush work results can mix altering intensity levels once satisfied apply blend mode e.g. ‘Soft Light’ which increases contrast balancing light and dark shades around iris making it look brighter & attractive when viewed on its natural colored background.
Final Words
Photoshop offers numerous ways of brightening eyes that range from simple techniques to advanced ones that require mastery of the software. Whether you employ the Dodge and Burn technique, the Iris Enhancer Technique, or opt for something more advanced like Luminosity Technique, know your end result before executing any edit. Ultimately using subtle changes can still have greater impact on subject appearance then too much editing which starts showing artificiality & detracts viewers interest in photograph as well quality aspect itself given good enough post-processing skills applied accordingly throughout respective tasks undertaken under profession guidance assistance one should able achieve successful outcome every time!
Final Touches: Tips for Perfecting Eye Brightening in Photoshop
As an aspiring photographer or photo editor, you no doubt understand the importance of emphasizing the eyes in your shots. After all, they are known as the windows to a person’s soul and can serve as the focal point of any portrait. However, achieving that perfect eye-catching look often requires some extra final touches in post-processing.
Fortunately, with Adobe Photoshop at your fingertips, enhancing eye brightness is quite simple. Here are some tips that will help you master this technique and elevate your portrait photography game.
1. Dodge and Burn Tools
The dodge tool helps lighten specific areas on an image while the burn tool darkens them. In Adobe Photoshop, use these tools carefully to create not only a gleaming light reflection in the eyes but also add shadows under the eyelashes to emphasize depth and texture.
To use these tools effectively:
• Begin by creating a new layer
• Select either a soft brush for dodging or burn depending on what you need
• Set your brush transparency low so that it builds up over time.
• Work slowly and lightly until subtle enhancement is noticeable; blending heavily avoids harsh changes
2. Add minimal brightness using Curves Adjustment Layer
Another way to brighten eyes is through exposure correction tools such as curves adjustment layers. These allow for finer tune control when adjusting overall image light without decreasing detail quality.
This too should be used with care; too much adjustment could scale back shadows making images appear unrealistic.
To use curves adjustment layers:
• Go to Levels > Adjustments
• Click on curves icon
• Highlight midpoint region shadow lines above curve graph column(s)
dragging upward —image whiteness increases
3.Separate Eye Detail from Rest of Skin Tone
Sometimes skin coloration has different brightness levels than found at eye regions which see high exposure due to frequent light reflection during shoots.
Two ways exist for this approach: Separating eye details into outer/inner sections using Photoshop masks or Luminosity mask technique:
• Photoshop masks offer immediate flexibility, letting you focus on each portion of the eye as desired. Create a new layer for highlighting and shading each part separately.
• Luminosity masks help preserve underlying colors by targeting mid-tones and contrast within the image with minimal adjustment.
4. Adjust Saturation
Excessive saturation adjustment reduces overall quality by creating unrealistic or cartoonish images while low saturation can leave images flat – neither an ideal outcome when after brightening eyes in photos.
To approach this, select a color palette that brings out natural pigmentation to create good balance for your lighting conditions.
In Adobe Photoshop, use the Hue/Saturation tool settings to control “lightness” levels without affecting other coloures on image life-style shots.
5. Sharpen Your Image
To perform final touch-ups sharpening actions that apply to more of the picture by emphasizing small details locked up in pixels resulting in enhancing textures making everything look clear and crisp.
Using dedicated tools such as High Pass filter, Sharpen filters or Unsharp mask for best result possible but it is important not to overdo these filters – this makes things appear pixellated due to excessive sharpening activities.
—
Overall, honing one’s images is all about balancing creativity around each shot. With these tips well-understood and commonly employed, your post-processing regime will be smoother taking your image-enhancement skills into next level producing superb results!
Beyond the Basics: Creative Ways to Enhance Eye Color in Photoshop
As a photographer, you know that enhancing the colors in your images can make all the difference. One of the most important elements for any portrait is the eyes; they can convey emotion and help establish a connection between the subject and viewer. Fortunately, Photoshop offers a variety of tools and techniques to enhance eye color beyond simply adjusting saturation or hue. In this article, we’ll explore some creative ways to elevate your portraits with stunning eyes.
Selections
One of the most powerful tools in Photoshop is making selections. By isolating specific areas, such as the eyes or iris, you have precise control over which areas receive edits. The easiest way to create a selection around an eye is using the Lasso Tool or Quick Selection Tool from the toolbar. If you want more control, try using Pen Tool or Magnetic Lasso tool; those can give you precise selection point by point around an object.
Selective Color Adjustment
The selective color adjustment layer is another useful tool for enhancing and altering colors of objects within an image selectively. This allows you to adjust individual colors in shadows, midtones, highlights by adjusting sliders that add/remove black/white/cyan/magenta/yellow/blue/green amount for each respective area independently without disturbing other hues’ balance.
Hue/Saturation Adjustment
When working on enhancing eye color in photos using Hue/Saturation Adjustment layer helps turns out very useful since it has three specific sliders to adjust quickly: Hue (changing central color range), Saturation (the intensity of color), Lightness (overall brightness or darkness) essentially allowing users to target certain aspects efficiently.
Adding Light Flares & Catchlights
Some other creative ways photographers use photoshop while working on portraits include adding light flares and catch-lights into eyes that weren’t present attaining done through different Brush styles such as brush tip groups as well as Shape dynamics set accordingly asymmetrically radiate bursts perfectly matching surrounding atmosphere retouching pictures find them amazingly eye-catching.
Color Toning
A black and white image does not necessarily mean it has to be devoid of color – color toning is the process of adding subtle hues to a monochromatic image. With selective color, constant the saturation up in “Reds” or “Yellows” can add warmth to an image turning into various shades of brown, pinkish, golden highlights in the subject’s iris- giving photos an attractive tone.
Conclusion:
By using sophisticated techniques mentioned above and selectively using photoshop editing tools, a professional photographer can turn their photography into a masterpiece. To enhance eye color particularly creative ways photographers routinely use expectedly leads to stunning portraits worth showcasing across all mediums. With practice working on these techniques identified would improve one’s ability with photoshop that ultimately lends itself to more creative endeavors.

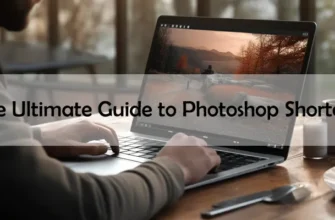



![Mastering Photoshop: The Ultimate Guide to Shortcut Tricks for Changing Brush Size [With Real-Life Examples and Stats]](https://essential-photoshop-elements.com/wp-content/uploads/2023/04/tamlier_unsplash_Mastering-Photoshop-3A-The-Ultimate-Guide-to-Shortcut-Tricks-for-Changing-Brush-Size--5BWith-Real-Life-Examples-and-Stats-5D_1680737268-335x220.webp)
![Master Adobe Photoshop: The Ultimate Guide to Learning [The Best Way to Learn Adobe Photoshop]](https://essential-photoshop-elements.com/wp-content/uploads/2023/04/tamlier_unsplash_Master-Adobe-Photoshop-3A-The-Ultimate-Guide-to-Learning--5BThe-Best-Way-to-Learn-Adobe-Photoshop-5D_1682418465-335x220.webp)
![Mastering Photoshop: A Step-by-Step Guide on How to Change Colors [with Statistics and Tips] for Beginners and Pros](https://essential-photoshop-elements.com/wp-content/uploads/2023/04/tamlier_unsplash_Mastering-Photoshop-3A-A-Step-by-Step-Guide-on-How-to-Change-Colors--5Bwith-Statistics-and-Tips-5D-for-Beginners-and-Pros_1681882004-335x220.webp)
![5 Easy Steps to Change Background Color to White [Solving Your Design Dilemma]](https://essential-photoshop-elements.com/wp-content/uploads/2023/04/tamlier_unsplash_5-Easy-Steps-to-Change-Background-Color-to-White--5BSolving-Your-Design-Dilemma-5D_1680978580-335x220.webp)