- Step-by-Step: How to Draw a Half Circle in Photoshop
- Frequently Asked Questions about Drawing Half Circles in Photoshop
- Master the Art of Drawing Half Circles: Tips and Tricks for Adobe Photoshop
- Top 5 Facts You Need to Know About Drawing Half Circles in Photoshop
- From Beginner to Pro: Our Proven Method for Drawing Perfect Half Circles in Photoshop
- Unlock Your Creativity: How to Draw Unique and Stunning Half Circles Using Photoshop.
Step-by-Step: How to Draw a Half Circle in Photoshop
As an aspiring artist or designer, it’s important to be familiar with the wide array of tools and techniques available in digital art software such as Adobe Photoshop. One particularly useful skill to have is knowing how to draw a half circle – whether you’re creating a logo, designing a poster, or working on any other project that requires this shape. In this guide, we’ll walk you through the step-by-step process of drawing a perfect half circle in Photoshop.
Step 1: Create a new document
Before you can start drawing your half circle, you’ll need to create a new document in Photoshop. To do this, select File > New from the menu bar (or use the keyboard shortcut CTRL+N for PC users and Command+N for Mac users). You can choose the size and resolution of your document in this window – keep in mind that these settings will affect the final quality and size of your image.
Step 2: Select the Ellipse Tool
Next, select the Ellipse Tool from the toolbar on the left-hand side of your screen. This tool looks like a circle with four diagonal lines inside it. If you can’t find it right away, click and hold on one of the other shape tools (like Rectangle or Line) to reveal additional options.
Step 3: Adjust settings for size and shape
Once you’ve selected the Ellipse Tool, look up at the top of your screen where various tool options are displayed. Here, you’ll see settings for things like Fill Color (the color inside your shape) and Stroke Color (the outline color), as well as Width and Height. Since we want to draw a half circle rather than a full one, we’ll need to adjust these settings accordingly.
To create a perfect half-circle shape without stretching it out or making it lopsided, make sure that both Width and Height are set to an equal amount – for example, if your canvas is 800 x 600 pixels, you could make your half circle shape 400 pixels wide and 600 pixels tall. Of course, if you want a smaller or larger half circle, adjust these numbers accordingly.
Step 4: Hold down shift while drawing
To ensure that your half circle is perfectly symmetrical, hold down the Shift key on your keyboard while you’re using the Ellipse Tool to draw the shape. This constrains the proportions of your shape so that it always remains circular rather than becoming warped or distorted.
Step 5: Adjust as necessary
Once you’ve drawn your half circle, take a look at it and adjust anything that might need tweaking. For example, if your lines aren’t completely smooth or there’s an uneven curve in any areas, you can use the Pen Tool (located right below the Ellipse Tool) to make more precise adjustments. Simply click anywhere along the edges of your shape to create anchor points and then click-and-drag each of those points until you have a perfectly-shaped half circle.
And voilà – with just a handful of steps, you’ve successfully drawn a perfect half circle in Photoshop! By mastering this technique and others like it, you’ll be well on your way to creating visually stunning designs and illustrations that showcase all of your creative skills.
Frequently Asked Questions about Drawing Half Circles in Photoshop
Photoshop is an incredibly versatile tool for graphic designers and artists across the globe. One of its many capabilities includes the ability to draw half circles. However, many people still find themselves struggling to create perfect half circles in their artwork. So here are some frequently asked questions, along with their answers, about drawing half circles in Photoshop.
1) How do I draw a perfect semi-circle in Photoshop?
The easiest way to draw a semi-circle in Photoshop is by using the Ellipse tool. First, select the Ellipse tool from the toolbar on the left-hand side of your screen or press Shift+U until you reach it. Then click and hold on your canvas while dragging downwards or upwards depending on which direction you want your ellipse to appear.
Once you have created your ellipse shape, hold down the shift key before clicking and dragging it into a semi-circle shape. The shift key ensures that it will maintain symmetry and keep one end flat.
2) Can I change the size or curvature of my half circle after creating it?
Yes! With your Ellipse Shape layer selected, simply switch to the ‘Path Selection Tool’ (A). This allows you to edit every point and curve within your shape’s path properties.
With this tool, you can adjust your circle’s radius or angle by grabbing any of its anchor points or directing handles that alter how tightly curved each segment of that path becomes relative to others around it.
3) Is there an easier way to create perfectly symmetrical halves?
Absolutely! A quicker option is as follows:
Draw a full-sized ellipse first and then choose “Select” > “Transform Selection”. Now move one edge towards another with “Shift” + “Alt” button until bottom-half disappears entirely leaving us with precisely positioned top-half at exactly fifty percent scale vertically next visually snapped edge bordering horizon line – all without needing appearance setting alterations required later compromise calibration pixels-turned-image artifacts gained/from empty-space seepage/split and other related distortions.
Alternatively, you can also use the bloat or pinch filter to manipulate shapes and get the desired symmetry.
4) How do I give my half circle a 3D effect?
One simple way to add depth to your half circle is by applying gradient fills. Select your Ellipse Shape layer once again, go to ‘Gradient Tool’ (G), then click on your primary color (that appears in the tone swatch) and select “Choose Custom Color” option. From here, you can maneuver the slippers which control each hue’s luminosity level for shadow as well as highlight vertically until visually appealing results are obtained realistically seemingly heightened by lighting contrast reflecting off of an elevated protrusion base below.
5) Can I define a fill outline for my half circles?
Yes! Select your Ellipse Shape layer once more; open up Window > Layers if not already visible. Then head over towards the “Layer Style” icon button at bottom right-hand corner of panel screen with our selected figure object in tow next to active Path Selection tool intent .
Overall, drawing half-circles in Photoshop has never been easier with these handy tips and tricks. Experimenting with different techniques will help you create beautiful art pieces that will stand out among others!
Master the Art of Drawing Half Circles: Tips and Tricks for Adobe Photoshop
Drawing a perfect half circle in Adobe Photoshop might seem like a daunting task, especially for beginners. However, it is an essential skill to learn if you want to create seamless designs and illustrations. In this blog post, we’ll teach you how to master the art of drawing half circles with tips and tricks that will take your skills to the next level!
Tip 1: Using the Ellipse Tool
The ellipse tool is a built-in function in Adobe Photoshop that lets you draw perfect curves and circles on your canvas. To use this tool for creating half circles – simply select it from the toolbar menu (shortcut key “U”) or navigate to it by right-clicking on the Rectangle Tool.
Once you’ve selected the ellipse tool, hold down “Shift” and drag out an elliptical shape on your canvas. By holding down shift key while dragging creates a perfect circle proportionately but still don’t let go of mouse just yet! Next press alt button while clicking and dragging one of these handles until one half fully disappears letting go once you reach perfection.
Tip 2: Drawing Freehand Half Circles
If you’re feeling adventurous, try drawing freehand half circles using Adobe Photoshop’s brush tool (“B” on your keyboard). Using this method takes more time as opposed to using advanced tools such as Ellipse or Pen Tool.
Start by selecting “Brush Tool”. Then choose the appropriate brush size- keep in mind that brushes are customizable according to diameter or pressure sensitivity settings set beforehand-if desired- from photoshop’s drop-down options available.
With brush size set enough click at top left corner of intended endpoint drawing downwards towards bottom right section slowly pulling across halfway point pressing firmly last few moments allowing curvature distance to flow seamlessly into other side… Finishing up near beginning side where pressure should be released completely keeping assurance angles match their half doubles neatly meeting each other.
Tip 3: Mastering The Pen Tool
The Pen Tool is for professionals who are experienced in creating advanced diagrams, illustrations or graphics. It’s the perfect tool for drawing curves and shapes precisely.
Start by selecting the Pen Tool (“P” on your keyboard). Then click on your canvas to create an anchor point; this will be your starting point. Click again at the end of the curve, holding shift key as you drag out or free hand until finding next anchor point.
To make a half circle using this method – first select the Pen Tool, then click and drag to create each “point” that comprises half of desired shape. Once done with these steps join ends together by hovering over beginning endpoint where it says curve line forming should provide opportunity close perfectly before selecting end section ensuring accurate seamless match-up!
Tip 4: Using Stroke Settings To Perfect Your Half Circles
Once you’ve drawn your half circles using any of the above methods, it’s essential to add stroke-effects to ensure they look professional and sleek. This is where Photoshop’s stroke settings come into play.
Selecting “Stroke” feature makes possible to customize width, color alignment position and more depending on preference making appearance consistent with other drawings within project eliminating lose splotches or inconsistencies eventually becoming more precise in design aspect.
In conclusion, mastering how to draw half circles in Adobe Photoshop can seem quite challenging at first but practice with positive attitude fuels growth potential overall helping newcomers accomplish great things easily remaining determined through trial error . With our tips above alongside creative visualization sketching and editing tools provided there is no doubt one can become confident happily achieving incredible results both aesthetically functionally sound without fear why not try it today?
Top 5 Facts You Need to Know About Drawing Half Circles in Photoshop
Photoshop is an incredibly advanced and powerful software program that allows designers and artists to create awe-inspiring works of art. With so many tools and features, it can be difficult for beginners to master all the basics. One common task in Photoshop is drawing half circles or arcs, which can be used in a variety of ways, from designing logos to creating illustrations. Here are the top 5 facts you need to know about drawing half circles in Photoshop.
1. Arc Tool:
Photoshop has several tools available for drawing shapes, including the pen tool, shape tools, and line tool. But if you’re looking specifically for a tool that makes it easy to draw perfect arcs or half-circles, then the arc tool is what you need! The arc tool can be found under the Shape Tool group in the toolbar bar on your left-hand side.
2.Step-by-Step Guide:
To draw a half circle using this tool, follow these simple steps:
a) Select the “Arc” option from the “Shape” group in your toolbar
b) Click on your canvas where you want one end of your arc to appear
c) Drag outwards (away from where you clicked) until you have reached halfway around your desired circle
d) Modify any other settings as needed (such as style fill colour/gradient)
3.Customize Your Half Circle:
One great thing about using the arc tool is that it’s easy to modify its properties according to your needs – such as changing its fill color/gradient or adjusting its thickness/border width. You can access these options by clicking on Path Options > Fill & Stroke Properties on your top menu bar.
4.Shortcut Key:
Another tip worth mentioning; If you’re working with this particular feature frequently then there’s a shortcut key too! Pressing Shift+Ctrl+A keys simultaneously will bring up an ‘arc tool’ dialog box allowing you quick access to configure and customize the arc tool settings
5.Various Applications:
Half circles, aka arcs, can be used for various applications! Need a half-cut out moon illustration for your design? Or perhaps you’re trying to create an archway? Or maybe just a perfect circle with a different ‘look’? Whatever it be, making professional as well as creative designs is made easy with this super handy tool in Photoshop.
In summary, drawing half circles in Photoshop using the Arc Tool is easy and offers numerous customization options. Whether you’re working on designing logos or creating illustrations, mastering this technique will help take your work to new heights of creativity and professionalism!
From Beginner to Pro: Our Proven Method for Drawing Perfect Half Circles in Photoshop
Photoshop is one of the most powerful tools available for graphic designers and digital artists alike. With its numerous features and capabilities, it can be a bit overwhelming for beginners to navigate the software. One of the essential skills that everyone needs to learn when using Photoshop is drawing perfect half circles. Half circles are used in various ways from creating logos, designing icons, or making borders.
In this blog post, we’ll walk you through a step-by-step guide on how to master drawing perfect half circles in Photoshop like a pro.
1. Begin by selecting your preferred shape tool from the toolbar menu on the left side of your screen. You’ll find an ellipse shape tool that you need to select
2. Click and hold down the Shape Tool until other options appear, then choose Ellipse Tool
3. Hold down the Shift key while dragging with your mouse towards where you want to start and stop your half circle on your canvas area.
4 . Release the Shift key once you have dragged enough distance; this will create a proportional perfect semi-circle on your canvas!
5 . To adjust and fine-tune your semi-circle results further, go up to “Edit” > “Transform Path,” which will allow for more modifications such as horizontal scaling or vertical stretching.
6 . Once done editing, simply click “OK,” proceed with any additional changes necessary before saving or exporting as needed according to project requirements, i.e., size specifications or format type – and voila! Perfect half-circles ready for usage!
Using these steps should ensure accurate creation of beautiful semicircles every time without compromise.
Additionally,
Enhance Using Stroke
Now that we’ve learned how to create perfect semicircles let’s enhance them by adding strokes around our shapes increasing visual effectivity resulting in further refinement.
Ensure selection on layer containing created Shape / Half Circle,
Go over Layer styles onto “Stroke” sub-menu options
& customize settings according to project parameters such as stroke color/weight/neatness.
Playing around with these settings should give you different looks depending on the intended area of usage. Creative experimentation is always welcomed.
Moreover,
Practice Makes Perfect
Drawing perfect semicircles in Photoshop are one skill that requires constant practice to Master. Don’t be discouraged if it doesn’t come perfectly from the start, and it may take some time for novice users.
Furthermore, use various resources online to maximize your learning curve further; Adobe offers online tutorials & several YouTube videos available that can guide users through this process step by step.
In conclusion, Drawing perfect semi-circles in Photoshop can make all the difference in creating precise designs that look professional and polished. With just a few easy steps intermingled with repeated practising, anyone can become an expert!
Unlock Your Creativity: How to Draw Unique and Stunning Half Circles Using Photoshop.
As an artist or designer, you understand the importance of creating unique and eye-catching designs. Whether it’s a website, poster or product packaging, creativity is key to standing out in a crowded market.
One technique that can help add flair and originality to your designs is drawing half circles using Photoshop. This may seem like a simple concept, but by tweaking this shape and playing with its design elements – you can create stunning graphics that are sure to catch the viewer’s eye.
Here’s an easy step-by-step guide to unlocking your creative potential with half circle shapes in Photoshop:
Step 1: Create a new document
Open up Photoshop and create a new document (File > New) with the dimensions required for your project.
Step 2: Select ellipse tool & set settings
Choose the ‘Ellipse Tool’ from your toolbar (shortcut ‘U’) and select one of the options on how it fills. You can either choose between ‘Shape’ or ‘Path’ depending on preference.
Step 3: Draw Circle
Click and drag while holding shift key down until halfway point approximating half-circle shape.
“`
gif showing circle being halved by a line segment
“`
Step 4: Modify Half-circle
From here, you have many options when it comes to designing an outstanding visual graphic. You can play around with gradients, patterns, textures or simply change colors of different parts. Moreover; apply strokes or outlines as well as effects such as drop shadows to match design needs.
Example modification:
– Change color using gradient overlay
“`
Image showing half-circle changed from black solif fill into gradient overlay
“`
Or applying Pattern Overlay:
“`
Image Showing Half-Circle with Multiple Circles Pattern Overlayed ontop of It
“`
With these small alterations combined together — something truly one-of-a-kind graphics will come forward.
The Takeaway:
In conclusion; utilizing half circles should not be taken lightly when it comes to adding creativity and uniqueness to one’s designs or art. Following these simple steps can immediately elevate a design from good to great, so don’t be afraid to experiment and see where your visual style might take you!

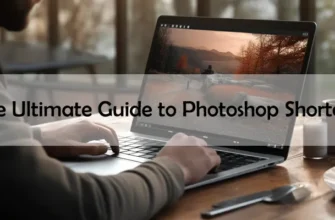



![Mastering Photoshop: The Ultimate Guide to Shortcut Tricks for Changing Brush Size [With Real-Life Examples and Stats]](https://essential-photoshop-elements.com/wp-content/uploads/2023/04/tamlier_unsplash_Mastering-Photoshop-3A-The-Ultimate-Guide-to-Shortcut-Tricks-for-Changing-Brush-Size--5BWith-Real-Life-Examples-and-Stats-5D_1680737268-335x220.webp)
![Master Adobe Photoshop: The Ultimate Guide to Learning [The Best Way to Learn Adobe Photoshop]](https://essential-photoshop-elements.com/wp-content/uploads/2023/04/tamlier_unsplash_Master-Adobe-Photoshop-3A-The-Ultimate-Guide-to-Learning--5BThe-Best-Way-to-Learn-Adobe-Photoshop-5D_1682418465-335x220.webp)
![Mastering Photoshop: A Step-by-Step Guide on How to Change Colors [with Statistics and Tips] for Beginners and Pros](https://essential-photoshop-elements.com/wp-content/uploads/2023/04/tamlier_unsplash_Mastering-Photoshop-3A-A-Step-by-Step-Guide-on-How-to-Change-Colors--5Bwith-Statistics-and-Tips-5D-for-Beginners-and-Pros_1681882004-335x220.webp)
![5 Easy Steps to Change Background Color to White [Solving Your Design Dilemma]](https://essential-photoshop-elements.com/wp-content/uploads/2023/04/tamlier_unsplash_5-Easy-Steps-to-Change-Background-Color-to-White--5BSolving-Your-Design-Dilemma-5D_1680978580-335x220.webp)