Adobe Photoshop is an incredibly powerful and versatile tool, widely regarded as essential for photographers, designers, illustrators, and digital artists alike. However, with great power comes complexity. New users often find themselves overwhelmed by Photoshop’s extensive menus, intricate toolbars, and seemingly endless options. To ease your transition into becoming a Photoshop pro, here are ten essential tips for a smooth, productive experience.
- 1. Learn and Customize Keyboard Shortcuts
- 2. Master Layers and Groups
- 3. Embrace Adjustment Layers
- 4. Use Smart Objects
- 5. Make Regular Use of the History Panel
- 6. Optimize Performance Settings
- 7. Utilize Workspace Presets and Customizations
- 8. Practice with Selection Tools
- 9. Frequently Save Your Work
- 10. Leverage Online Resources and Community Support
1. Learn and Customize Keyboard Shortcuts
Keyboard shortcuts significantly accelerate your workflow. Instead of constantly moving the mouse across menus, you’ll quickly access tools with simple keystrokes. Begin by familiarizing yourself with basic shortcuts:
- Ctrl+Z (Cmd+Z on Mac) for Undo.
- Ctrl+T (Cmd+T) for Transform.
- B for the Brush tool.
Beyond defaults, Photoshop allows customization. Navigate to Edit > Keyboard Shortcuts to tailor shortcuts according to your needs. Investing time in mastering these shortcuts drastically cuts down editing time and boosts efficiency.
2. Master Layers and Groups
Understanding and utilizing layers effectively is fundamental in Photoshop. Each layer can be edited independently without affecting others, granting remarkable flexibility. Keep layers organized by naming them descriptively (double-click the layer’s name to rename).
Additionally, using groups to organize related layers helps keep your project tidy and manageable. Simply select multiple layers by holding Ctrl (Cmd on Mac) and then press Ctrl+G (Cmd+G) to group them. Maintaining clear structure within your projects saves significant time and frustration.
3. Embrace Adjustment Layers
Adjustment layers enable non-destructive editing, letting you apply color and tonal adjustments without permanently altering your original image data. To add an adjustment layer, click on the Adjustment Layer icon at the bottom of the Layers panel.
Commonly used adjustment layers include:
- Brightness/Contrast
- Levels
- Hue/Saturation
Since these adjustments are easily reversible, you’re free to experiment without fear of making irreversible mistakes.
4. Use Smart Objects
Smart Objects preserve your image’s original quality, regardless of transformations applied. Convert a layer into a Smart Object by right-clicking the layer and selecting ‘Convert to Smart Object’.
The key advantage is that Smart Objects maintain image fidelity even after scaling, rotating, or warping. They also let you apply editable Smart Filters, adding another level of non-destructive editing. This flexibility protects your project and offers tremendous creative freedom.
5. Make Regular Use of the History Panel
Photoshop’s History Panel (Window > History) is a powerful safety net. It tracks every action taken in the project, letting you revert to an earlier state with a simple click.
For enhanced control, configure history states by going to Edit > Preferences > Performance. Here, you can adjust how many history states Photoshop remembers, though more states may require additional memory. Regularly referencing this panel is essential for efficient editing.
6. Optimize Performance Settings
Photoshop’s performance greatly impacts your workflow. To optimize your settings, visit Edit > Preferences > Performance. Consider adjusting:
- Memory Usage: Allocate enough RAM to Photoshop without hindering your system’s performance.
- Scratch Disks: Designate multiple drives to act as temporary storage, enhancing speed.
- Graphics Processor Settings: Ensure this option is enabled to utilize your GPU for smoother operation.
Properly configured settings noticeably boost Photoshop’s responsiveness, significantly improving your editing experience.
7. Utilize Workspace Presets and Customizations
Photoshop offers customizable workspace presets (Window > Workspace). These presets rearrange panels and tools tailored for specific tasks such as photography, painting, or typography.
Customize your workspace by rearranging, docking, or collapsing panels according to your workflow preference. Once satisfied, save your setup through Window > Workspace > New Workspace. This customization helps streamline your editing sessions, keeping tools accessible and reducing clutter.
8. Practice with Selection Tools
Accurate selections form the backbone of effective image editing. Photoshop offers numerous selection tools:
- Quick Selection Tool: Efficiently selects similar areas.
- Magic Wand Tool: Ideal for selecting solid-colored areas.
- Pen Tool: Best for precision selections and paths.
Mastering these selection tools early makes complex edits manageable and precise. Also, explore the ‘Select and Mask’ option to refine selections and edges further.
9. Frequently Save Your Work
Photoshop is resource-intensive and can occasionally become unstable, especially during complex projects. Make it a habit to frequently save your work (Ctrl+S or Cmd+S). Also, utilize Photoshop’s Auto-Recovery feature:
- Access it via
Edit > Preferences > File Handling. - Adjust how often Photoshop auto-saves recovery information.
Regularly saving prevents frustrating data losses and promotes smoother, stress-free editing sessions.
10. Leverage Online Resources and Community Support
Photoshop has an extensive global community and a wealth of online resources. Whenever you encounter difficulties, consider:
- Official Adobe tutorials and forums.
- YouTube tutorials from Photoshop experts.
- Community platforms like Reddit (
r/photoshop), specialized Facebook groups and – of course – Essential Photoshop Elements.
Engaging with these resources enriches your skill set, provides valuable insights, and expedites your learning curve.
By following these ten essential tips, you’ll significantly enhance your Photoshop experience. Remember, proficiency comes with practice and exploration. Approach each project with curiosity, stay organized, and you’ll steadily become more confident and efficient in Adobe Photoshop.
![10 Tips for a Smooth Photoshop Experience: A Designer’s Journey [Expert Advice + Stats]](https://essential-photoshop-elements.com/wp-content/uploads/2023/04/tamlier_unsplash_10-Tips-for-a-Smooth-Photoshop-Experience-3A-A-Designer-26-238217-3Bs-Journey--5BExpert-Advice--2B-Stats-5D_1682299603.webp)
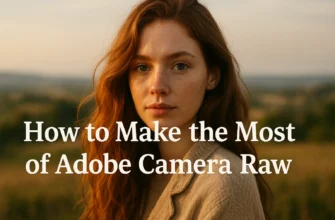

![Mastering Photoshop: The Ultimate Guide to Shortcut Tricks for Changing Brush Size [With Real-Life Examples and Stats]](https://essential-photoshop-elements.com/wp-content/uploads/2023/04/tamlier_unsplash_Mastering-Photoshop-3A-The-Ultimate-Guide-to-Shortcut-Tricks-for-Changing-Brush-Size--5BWith-Real-Life-Examples-and-Stats-5D_1680737268-335x220.webp)
![5 Proven Ways to Fix Flash in Eyes: A Personal Story and Practical Solutions [Ultimate Guide for Eye Health]](https://essential-photoshop-elements.com/wp-content/uploads/2023/04/tamlier_unsplash_5-Proven-Ways-to-Fix-Flash-in-Eyes-3A-A-Personal-Story-and-Practical-Solutions--5BUltimate-Guide-for-Eye-Health-5D_1681108416-335x220.webp)
![Mastering Text Manipulation in Photoshop: A Step-by-Step Guide on How to Bend Text [with Statistics and Examples]](https://essential-photoshop-elements.com/wp-content/uploads/2023/04/tamlier_unsplash_Mastering-Text-Manipulation-in-Photoshop-3A-A-Step-by-Step-Guide-on-How-to-Bend-Text--5Bwith-Statistics-and-Examples-5D_1682353686-335x220.webp)
![Mastering Instagram Image Sizes with Photoshop: A Step-by-Step Guide [Includes Statistics and Tips for Optimal Engagement]](https://essential-photoshop-elements.com/wp-content/uploads/2023/05/tamlier_unsplash_Mastering-Instagram-Image-Sizes-with-Photoshop-3A-A-Step-by-Step-Guide--5BIncludes-Statistics-and-Tips-for-Optimal-Engagement-5D_1683070018-335x220.webp)
![10 Creative Photoshop Frame Ideas to Elevate Your Photos [Step-by-Step Guide for Beginners]](https://essential-photoshop-elements.com/wp-content/uploads/2023/04/tamlier_unsplash_10-Creative-Photoshop-Frame-Ideas-to-Elevate-Your-Photos--5BStep-by-Step-Guide-for-Beginners-5D_1680755217-335x220.webp)
![Mastering Photoshop: How to Easily Combine Two Pictures [Step-by-Step Guide with Statistics] for Beginners](https://essential-photoshop-elements.com/wp-content/uploads/2023/04/tamlier_unsplash_Mastering-Photoshop-3A-How-to-Easily-Combine-Two-Pictures--5BStep-by-Step-Guide-with-Statistics-5D-for-Beginners_1680938795-335x220.webp)