Short answer making curved lines in photoshop: Use the “Pen Tool” to create anchor points and curves. Click and drag to create smooth curves, or hold down the Alt key to adjust the curve handles. Alternatively, use the “Ellipse Tool” or “Shape Tool” and convert them into a path using the “Path Selection Tool.”
- Step-by-Step Guide to Making Curved Lines in Photoshop
- Common FAQs About Making Curved Lines in Photoshop
- Essential Tools for Making Effective Curved Lines in Photoshop
- Advanced Techniques for Creating Unique Curved Lines in Photoshop
- Top 5 Facts You Need to Know about Making Curved Lines in Photoshop
- From Basic Sketches to Fully Rendered Designs: Creating Smooth and Accurate Curved Lines with Photoshop
- Table with useful data:
- Information from an expert:
- Historical Fact:
Step-by-Step Guide to Making Curved Lines in Photoshop
Photoshop is a versatile image editing software that can help bring your creative vision to life. From photo retouching, graphic design, to digital illustration, Photoshop has everything you need to create stunning visuals that communicate your ideas effectively. In fact, there are plenty of tools in Photoshop that make it possible for you to add some curved lines to your images and designs.
Curved lines can add depth and movement to an otherwise static image. They can also serve many purposes such as framing the focal point, maintaining continuity between disparate elements or simply providing a better visual hierarchy. Therefore, learning How To Make Curved Lines in Photoshop is essential not only for beginners but anyone who wants to up-level their design game.
This article will provide a Step-by-Step Guide To Making Curved Lines in Photoshop:
Step 1: Setting Up Your Document
To start this project, you will have to create a new document on which you can draw your curved lines. To do this, open Adobe Photoshop and click on ‘File’ from the menu bar at the top of the screen. Next, select ‘New’. Then in the dialogue box that appears specify the dimensions for your document (Width x Height), setting either pixels or inches as units of measurement.
Step 2: Creating Base Shapes
You will then need to create one or more basic shapes with which you want to use a curved line(stroke). These could be circles, squares rectangles or any other polygonal shapes depending on what best suits the end goal of your design creation.
Using any Shape tool (eg., Rectangle Tool) draw out several base shapes translating what is required on paper(annihilation sketches) onto computer screen.
Ensure these drawn bases shapes are spaced well enough apart from each other so that they don’t interfere while working on curves lesson plan.
It’s important at this stage when creating basic shapes adhere strictly by certain rules/terminology in order that all design elements are coherent, and harmonious with your creative plan.
Step 3: Creating Curved Lines
Now we will focus on How to Create the curve lines that will ultimately connect those basic shapes together. With a simple yet powerful Pen tool(adjustable elongated wand), you can easily draw curved lines in Photoshop. To get started, click on the Pen tool (P) from the toolbar on the left-hand side of your screen.
1. Set Up Your Brush – Before clicking anywhere within your document sheet or canvas, ensure you have selected an appropriate brush size and style for drawing curved lines in Photoshop. This can be achieved by heading over to the Brush Palette window located at the right-hand corner and selecting any custom brush stroke icon desired.
Some tips to keep in mind when setting up Brushes:
– Choose a soft-edged brush that won’t create harsh lines or edges.
– Select a color that contrasts with your background or base shapes for better visibility.
– Adjust brush hardness and opacity depending on how visible you want to make your curves (hard-edged vs Soft-edged).
2. Drawing The Curve LineStoke – To add(or even subtract) points along the curve line stroke you are creating, left-click from one point to another while holding down CTRL + ALT(CMD + OPTION on Macs). This brings up a second anchor point upon completion of each stoke creation.
Continue adding points as required which ensures smooth contouring of curves until all and complete all visual element connections seem ideal for a design project being developed.
Note: it’s good practice to create new layers once each process has been completed helps with maintaining spatial clarity especially when deleting certain segments mistakenly made during work-in-progress phases.
Step 4: Customising Your Curves
The beauty of using Photoshop for Curve work is that it does not limit creativity… far from it! In addition to its selection of tools, styles brushes ad infinitum, Photoshop offers endless possibilities with its various customisation options. By taking advantage of these options, you can create an array of curves that are unique and one-of-a-kind.
From the aforementioned steps, it is evident that creating custom designer elements such as curved lines in Photoshop is not just easy but also quite exciting if approached methodically & creatively. With attention to detail and some practice of simple shapes and designs prior, you can become an expert in making curves as per your specifications for any project you wish to take on.
In conclusion, this Step-by-Step Guide to Making Curved Lines in Photoshop will enhance your design skills noticeably whilst producing better visualisations for presentation purposes or output goals. Whilst it may take a few tries before you get comfortable using the Pen tool/ Brush Palette properly and creating the ideal curvature result required on any specific project suite – like anything creative… practice makes perfect! Once fully confidet with basic strokes then one should start experimenting with more complex line illustrations creation techniques/formats suffice for each unique design mission!
Common FAQs About Making Curved Lines in Photoshop
Curved lines can add a touch of elegance and sophistication to your designs. Whether you’re creating logos, illustrations, or graphics, knowing how to make smooth and seamless curves is essential if you want to produce professional-looking work.
However, making curved lines in Photoshop can often be tricky for beginners. It requires the use of various tools and techniques such as the Pen Tool, the Freeform Pen Tool, and Bezier curves. But fret not! In this blog post, we’ll explore some of the most common FAQs about making curved lines in Photoshop.
Q: How do I make a curve using the Pen Tool?
A: The Pen Tool is one of the most useful tools for creating curved lines in Photoshop. To use it, select the Pen Tool from the toolbar (shortcut key: P) and click on a starting point on your canvas. Then click on another point where you want your curve to end while holding down the mouse button. Dragging the mouse will create handles that allow you to adjust your curve’s shape until it looks perfect.
Q: What’s a Bezier curve?
A: A Bezier curve is a type of vector path used for creating smooth curves in digital art programs like Photoshop. It’s named after its inventor Pierre Bézier –a French engineer who developed it for car design– it features adjustable handles that control each part of the curve separately allowing precise user control for incredible artistic expression.
Q: Which is better: Freeform Pen Tool or Standard Pen Tool?
A: Both are great tools and have their uses in designing an image with smooth lines accurately-freeform pen tool allows users more freedom but isn’t necessarily precise enough given its fluidity compared against standard pen tool which guides accuracy by snapping points automatically once clicked upon giving users more control as they draw segments one at a time along chosen anchor-points set by crossing shapes other-formed previously within image-editing software program such as Adobe’s photo editing powerhouse Photoshop.
Q: How can I make my curves smoother?
A: You can make your curves smoother by adjusting the handles on a Bezier curve. Use the Direct Selection Tool (shortcut key: A) to select any point on your curve and adjust the curvature by dragging its associated handle. Additionally, you may activate “Smooth” from the options bar to automate the process of correcting points within an image – this feature optimizes intersecting lines individually through auto-correct once selected after creating multiple Bezier and freeform curves combined.
Q: What if I need a specific angle for my curve?
A: If you need your curved line at a specific angle, create anchor points (using Pen or Freeform Tools in conjunction with each other), then use Edit> Transform Path> Rotate to rotate it at that precise angle.
In conclusion, creating smooth, perfect curved lines is essential in designing professional-looking graphics. While it might take some effort initially, practicing techniques such as using Bezier curves and adjusting pen tool handles will help you master these skills in no time. So don’t be afraid to experiment! The world of design is full of endless possibilities, so unleash your creativity with unbridled enthusiasm while creating metacognition-worthy artworks.
Essential Tools for Making Effective Curved Lines in Photoshop
Curved lines can be intimidating to make in Photoshop, especially if you’re a beginner. But fear not! In this blog, we’ll explore some essential tools that will help you create effective curved lines in your digital artwork.
1. Pen Tool
The pen tool is an incredibly powerful tool for creating curved lines in Photoshop. It allows you to create precise curves and shapes with ease. To use the Pen tool effectively, start by selecting the Pen tool from the toolbar and clicking on your canvas to create anchor points. Dragging the anchor points will curve the line until it forms the shape you desire.
2. Shape Tools
Another great option for creating curved lines is by using shape tools such as the Ellipse Tool or Custom Shape Tool. These tools allow you to create curves quickly and easily by simply dragging out a shape and adjusting its properties accordingly.
3. Brush Tool with Smoothing
For those who prefer a more organic approach, using the brush tool with smoothing enabled can also be an effective way to create smooth curves. You can adjust the level of smoothing in the brush settings for different effects, allowing you to create varying levels of precision depending on your needs.
4. Warp Tool
If all else fails, try using the Warp tool! This tool allows you to distort shapes and lines into any curve or bend that you desire. Simply select the layer containing your desired line or shape, select “Edit” from the menu bar, then choose “Transform” > “Warp”.
In conclusion, there are many ways to create effective curved lines in Photoshop using a variety of tools and techniques depending on your preferences and needs as an artist or designer. Experimenting with different methods will help you find what works best for you and ultimately lead to more impactful digital artwork!
Advanced Techniques for Creating Unique Curved Lines in Photoshop
Photoshop is an incredibly powerful tool that allows designers and digital artists to create some truly stunning and unique designs. One of the most impressive features of this software is its ability to create curved lines that can be used in a range of different designs. Whether you’re creating a logo, website design or simply adding some extra flair to your graphics, curved lines are an essential component.
In this blog post, we’ll be discussing some advanced techniques for creating unique curved lines in Photoshop. These methods are designed for those who want to take their designs to the next level and stand out from the crowd.
1. The Pen Tool
The pen tool is one of the most fundamental tools when it comes to creating curved lines in Photoshop. It may seem daunting at first, but with practice, it can become your go-to tool for creating smooth and precise curves.
The key is to start by placing anchor points where you want your curve to begin and end. Then drag on these points until you have created the shape you desire. There’s also an option known as “convert point tool” which allows you to adjust existing anchor points easily.
2. Curvature Pen Tool
Photoshop’s curvature pen tool takes things up a notch by doing most of the work for you! This option allows for more fluidity while creating curves & giving natural attractive forms mostly useful while designing illustrations/portraits.
By clicking positions on your document repeatedly will create dots over dots while simultaneously snapping center guiding points after connecting last two dots/points loop completes into one seamless curve line.
3. Brush Tool
Next up is using Photoshop’s brush tool for making curvy shapes. While this method lacks precision powers like previously discussed methods above but unique curves aren’t always about perfection as they often represent organic movements/free-flowing basics.
It works well with small surfaces of images or creative graphic elements. With brushes offered within Adobe Creative Cloud apps or else online sources you can have access to many bristle forms that imitate pencil, charcoal or pastel styles if blended and drawn.
4. Warp Tool
Another useful tool for curved lines is Photoshop’s warp tool. It allows you to manipulate existing curves in a natural manner merely by dragging/stretching it. This one is simple but insanely powerful given its ease of use with the help of its adjustment panels.
What’s more, this option works on whole layers making it one step above adding displacement maps over your designs. Great for curviness needed after creating flat graphics which makes designing so much easier than ever before!
In conclusion, there are various ways to create unique curved lines designs in Photoshop. You don’t always have to rely on basic shapes provided by software as digital art needs quirky creative solutions & communication skills beyond traditional mediums offered hand in hand with graphic design applications!
Top 5 Facts You Need to Know about Making Curved Lines in Photoshop
Photoshop is hands down one of the most powerful and versatile photo editing tools you can find out there. With its incredible collection of features, it offers endless possibilities when it comes to creating stunning visuals that make your photos stand out. However, if you’re a beginner, Photoshop’s overwhelming list of functions might seem daunting, and curved lines can be especially tricky to master.
In this blog post, we’ll unveil the top 5 facts you need to know about making curved lines in Photoshop like a pro.
1. You Can Use Tools Like the Pen Tool or Brush for Straight Curves
The Pen Tool and Brush tools are two commonly used tools in Photoshop that make drawing straight curves relatively easy. You can use a pen tool to create vector paths with pinpoint accuracy that will enable you to curve your shapes effortlessly.
On the other hand, brushes too comes equipped with smoothing settings that maintain continuous control over your strokes while letting you create intricate curves without wobbling or distortion effects.
2. The Paintbucket Tool Lets You Create Perfectly Rounded Circles
One lesser-known method for curving an image in Photoshop is by using the paint bucket tool. This feature allows you to fill different shapes on a selection by clicking on them with any color you choose from the color picker on the left-hand menu panel.
By selecting different colors and sizes for each shape, you’ll quickly compose perfectly symmetrical circles and concentric rings just as easily as true artists do!
3. Curved Lines Can Be Created Using Gradients
If linear gradients are somewhat boring for your creative process or not doing their best job at adding depth to your images, then curvature gradients are there at your disposal! By utilizing curvature gradients in Photoshop’s Gradient Editor panel under colors (Foreground/Background Color) selector dropdown menu options- (useful when working with black-white pictures), designers have limitless opportunities for creating 3D effects with excellent shading results!
4. Layer Masks Can Help Create Perfect Curved Lines
If you’re looking for smooth and accurate curved lines, then layer masks are an excellent tool to use. With Layer Mask functionality offered in Photoshop, it’s possible to create a mask over a particular layer or object using different methods such as blending modes, edge detection tools, etc.
This means that you can cut out curves from a patterned image seamlessly and adjust their transparency levels to create amazing effects in no time!
5. The Warp Tool Lets You Create Freeform Curves
Finally, the most versatile option available is the warp tool which lets you bend curves in any way your creative mind desires. This feature lets designers morph anything they want into unique shapes without losing any of their characteristics like texture or color.
So there you have it – these top five facts will help anyone curating photos with curves or shapes give them some serious added dynamism using Photoshop tools like the Pen Tool, Gradient Editor panel, Paint Bucket Tool and straight lines made into curves. These tips are guaranteed to take your designs to a whole new level!
From Basic Sketches to Fully Rendered Designs: Creating Smooth and Accurate Curved Lines with Photoshop
As a graphic designer, one of the most important skills you can possess is the ability to produce smooth and accurate curved lines in your designs. Whether you’re working on logos, illustrations, or any other kind of graphic design project, mastering this technique will enable you to create professional-looking artwork with ease.
While there are many tools and software programs that can help you achieve this goal, Photoshop remains one of the most popular and versatile options available. With its powerful vector drawing tools and brushes, Photoshop provides designers with all the tools they need to create beautiful curves that look both polished and precise.
So if you’re looking to take your design skills to the next level and learn how to create smooth and accurate curved lines in Photoshop, here are some tips and tricks to get you started:
1. Start with Basic Sketches
Before diving into digital design work directly on Photoshop, it’s a good idea first to start sketching out your ideas on paper. This process will allow you to experiment more freely without worrying about making mistakes or committing too early to an idea.
Using pencil or pen and paper allows for greater creative flexibility. Even while drawing freehand sketches, it is essential not just for present but future as well since these sketches then can be re-used in different mediums very quickly using various available means.
2. Adjust Your Brush Settings
When working on curved lines within Photoshop itself, adjusting brush settings can make a significant difference between wobbly amateur curves look or ones resembling fully rendered designs by professionals. As opposed to relying solely on default settings like size & opacity – Play around with settings such as ‘Shape Dynamics’, ‘Transfer’ & ‘Flow’ which control pressure sensitivity effects amongst other elements that affect line quality.
3. Make Use of Vector Tools
Photoshop has dedicated shapes library under ‘Shape’ tool options like polygonal shapes etc.. And a helpful option under it is an ‘Anchor Point Tool’. By mastering this tool, it can make curved lines or straight lines adjusted very quickly. Since anchor points play an important role in formulating and shaping the curves.
4. Understand Curves & Bezier Handles
When working with curves, having adequate knowledge of how Bézier handles work might take a little bit of time upfront but will save you lots of time and effort later on when creating smooth and accurate curves. Bézier handles deal with mathematically perfect coordinates to generate aesthetically pleasing curved shapes for graphics designs.
5. Practice, Practice, Practice
Lastly, practice makes perfect – spending lots of hours trying out different techniques and experimenting with various combinations will help you develop your own creative aesthetic as well as improving technical ability over time.
In conclusion, mastering curved line techniques using Photoshop is incredibly fun; investing even few hours per week practicing these skills can make a huge difference between unpolished design pieces vs high-quality stunning ones! Take your time while practicing the mentioned tips & tricks along while maintaining patience during preliminary stages since these minutes played a significant role in achieving the outputs that stand out among others.
Table with useful data:
| Technique | Description | Examples |
|---|---|---|
| Pen Tool | Create an anchor point at the beginning and end of the curve to shape it | Logos, shapes, illustrations |
| Path Selection Tool | Select and adjust anchor points to create curved lines | Paths, shapes, backgrounds |
| Curvature Pen Tool | Allows for intuitive creation of curves without anchor points | Logos, shapes, illustrations |
| Shape Tool | Draw pre-made curved shapes like circles and ellipses | Banners, logos, icons |
Information from an expert:
As an expert in graphic design, I can confidently say that creating curved lines in Photoshop is a crucial skill to master. One way to achieve these curves is by using the Pen Tool, which allows for precise control over anchor points and handles. Another technique involves using the Warp Tool or Liquify filter to manipulate existing lines into curvatures. It’s important to keep in mind that every curve will have its own unique path and characteristics, so experimentation and patience are key when perfecting this art form.
Historical Fact:
The ability to create and edit curved lines in Photoshop was first introduced in version 5.5, released by Adobe in June 1999. Prior to this update, users were limited to the use of straight lines or had to resort to using third-party software for more complex shapes.
![Mastering the Art of Making Curved Lines in Photoshop: A Step-by-Step Guide [With Statistics and Tips]](https://essential-photoshop-elements.com/wp-content/uploads/2023/04/tamlier_unsplash_Mastering-the-Art-of-Making-Curved-Lines-in-Photoshop-3A-A-Step-by-Step-Guide--5BWith-Statistics-and-Tips-5D_1681039644.webp)
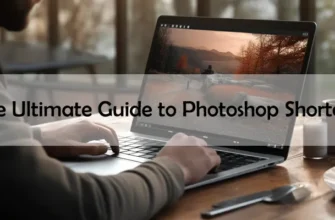



![Mastering Photoshop: The Ultimate Guide to Shortcut Tricks for Changing Brush Size [With Real-Life Examples and Stats]](https://essential-photoshop-elements.com/wp-content/uploads/2023/04/tamlier_unsplash_Mastering-Photoshop-3A-The-Ultimate-Guide-to-Shortcut-Tricks-for-Changing-Brush-Size--5BWith-Real-Life-Examples-and-Stats-5D_1680737268-335x220.webp)
![Master Adobe Photoshop: The Ultimate Guide to Learning [The Best Way to Learn Adobe Photoshop]](https://essential-photoshop-elements.com/wp-content/uploads/2023/04/tamlier_unsplash_Master-Adobe-Photoshop-3A-The-Ultimate-Guide-to-Learning--5BThe-Best-Way-to-Learn-Adobe-Photoshop-5D_1682418465-335x220.webp)
![Mastering Photoshop: A Step-by-Step Guide on How to Change Colors [with Statistics and Tips] for Beginners and Pros](https://essential-photoshop-elements.com/wp-content/uploads/2023/04/tamlier_unsplash_Mastering-Photoshop-3A-A-Step-by-Step-Guide-on-How-to-Change-Colors--5Bwith-Statistics-and-Tips-5D-for-Beginners-and-Pros_1681882004-335x220.webp)
![5 Easy Steps to Change Background Color to White [Solving Your Design Dilemma]](https://essential-photoshop-elements.com/wp-content/uploads/2023/04/tamlier_unsplash_5-Easy-Steps-to-Change-Background-Color-to-White--5BSolving-Your-Design-Dilemma-5D_1680978580-335x220.webp)