- How to Troubleshoot Photoshop Step and Repeat Not Working: A Comprehensive Guide
- Step-by-Step Instructions to Fix Photoshop Step and Repeat Not Working
- Frequently Asked Questions (FAQs) on Photoshop Step and Repeat Not Working
- Top 5 Facts You Need to Know About Why Photoshop Step and Repeat is Not Working
- Advanced Tips for Solving Complex Issues with Photoshop Step and Repeat Functionality
- How to Avoid Common Mistakes that Cause Photoshop Step and Repeat Functionality Failure
How to Troubleshoot Photoshop Step and Repeat Not Working: A Comprehensive Guide
As a graphic designer, you know the importance of Photoshop’s “Step and Repeat” feature. It’s an essential tool that helps you create accurate and precise patterns with ease, but what happens when it suddenly stops working? You’re stuck with a project that should have taken five minutes, but now it’s taking twice as long. But don’t worry! In this comprehensive guide, we will walk you through all the steps needed to troubleshoot Photoshop Step and Repeat Not Working.
Step 1: Check Your Preferences
The first thing you need to do is check your preferences. Go to Photoshop’s preferences by clicking on the “Edit” menu in Windows or the “Photoshop” menu on Mac OS X. Once there, select “Guides, Grids & Slices,” then make sure that your settings are correct. Here are some particulars that might be creating issues:
• The gridline spacing should be easy for you to work with.
• The subdivisions must match up with what you want when step-and-repeated.
• Make sure your rulers are visible.
• Ensure your document has pixel dimensions.
Step 2: Know Your Shortcuts
Before troubleshooting anything in Photoshop, ensure that shortcut keys for ‘CTRL+C’ (copy) and ‘CTRL+V’ (paste) must not be used after the execution of Step and Repeat command.
Also know option-key functions like:
‘Alt + Arrow key’, ‘Shift + Alt + Arrow key’.
An accidental press can mess up everything set up already for Step & Repeat.
Step 3: Smart Object’s Scale Styles is active
Sometimes Photoshop needs an added nudge to identify certain data by rechecking every character transform under every condition. This mostly happens when Smart Object Scale Styles gets activated without anyone noticing It.
Select all objects within the group layer using Shift-Click from layers panel > Right-click > Convert To Smart Object> Then only Switch on off Scale Styles as per the requirement.
Step 4: Path Alignment
It is another important aspect when dealing with Step and Repeat not working. The objects and paths involved should be seamlessly aligned from horizontal, vertical, or corner alignments. Mismatched levels of pixels can cause chaos causing the step-and-repeat function to malfunction.
By ensuring that all alignments are visually aligned accurately using multiple options like Rulers, Smart Guides and option key combined movement can make cases of misalignment averted quite easily.
Step 5: Duplicate Layer Mask Issues
In some cases, the steps mentioned above still don’t solve your issue; it might be due to layer mask duplication effects. Such instances happen when a designer copies an affected layer where image masks are attached previously along with other elements on that layer – leading to invisible black background regions in the duplicated layer making it prone to go unnoticed while copy-pasting elsewhere.
To prevent this situation from turning into a major headache for you, keep a check on that copied element by opening its Layer Properties > fine-tune Levels / Flatten Image option, then use Layers Panel or Channels panel to erase those invisible parts as per your needs.
Conclusion:
We hope this blog helped you sort out your Step and Repeat issues quickly through our comprehensive guide’s easy troubleshooting steps. Keep these in mind next time you’re struggling to make Photoshop’s Step and Repeat work properly – they could save you hours of frustration! Remember always; take preventive measures such as carefully reading prompts before accepting them rather than following reflexive future indications every time probable action crops up during editing sessions!
Step-by-Step Instructions to Fix Photoshop Step and Repeat Not Working
Step-by-Step Instructions to Fix Photoshop Step and Repeat Not Working
If you’re a seasoned Photoshop user, you’re probably used to the convenience of the “step and repeat” tool in creating consistent patterns or layouts with ease. But what happens when this handy feature suddenly stops working? Panic not – here are step-by-step instructions to fix Photoshop step and repeat not working.
1. Check Your Selection
The first thing to do is check your selection. The step and repeat function requires that you have an active layer or group selected before invoking it. So if there are no layers selected, the tool won’t work.
2. Verify That You Have the Latest Version of Photoshop
If everything looks normal with your selection, check if you have the latest version of Adobe Photoshop installed on your computer as previous versions can have software bugs that affect the functionality of the tool.
To verify if you’re using the latest software, launch Adobe Creative Cloud Desktop App; under “Apps,” look for whether there’s any update available for Adobe Photoshop CC or not. If there is one, install it immediately.
3. Reset Your Preferences
Another option to try when fixing issues with Step-and-Repeat is resetting preferences in Adobe Photoshop.
Resetting preferences erases all settings saved on app-related tools like brushes, color swatches etcetera so make backups before following these steps:
– For Windows OS users: Press down [ctrl]+[alt]+[shift] keys while launching your app
– For Mac OS users: Press down (cmd)+(opt)+(shift) keys while opening your application
Then hold until confirmation message pops out asking for permission whether all current settings should be removed because one cannot undo this action once executed).
4. Disable Third-party Plugins
Third-party plugins can also interfere with some features in Adobe apps including photoshop.Step-and-repeat may stop functioning as a result of their installation process; hence removing them could result in the restoration of the tool’s default settings.
To disable, launch Photoshop and go to File → Preferences → Plug-Ins. Check if there are any third-party plugins enabled; if yes, try disabling them one by one until you find the cause.
5. Try Reinstalling Photoshop
If after all these steps step-and-repeat still doesn’t work, it may be best to uninstall your current app and reinstall a fresh copy of Adobe Creative Cloud or Adobe Photoshop CC.
Step-and-Repeat has been a mainstay in photoshop for Illustrator and very useful for graphic designers, selecting on details that make up complex projects. Getting used to its simplicity, panic can set in when it suddenly stops working. However, following these five (5) easy-to-follow instructions will ensure a quick fix regardless of the issue with step and repeat not working.
Frequently Asked Questions (FAQs) on Photoshop Step and Repeat Not Working
As a designer or editor, you might often find yourself in a tricky situation. You’ve spent hours working on your project and need to get the perfect layout before taking it to production. This is where the Photoshop “Step and Repeat” feature comes into play, allowing you to create multiple copies of an image or object easily.
However, sometimes this function might not work as expected and cause frustration that can slow down your workflow. In this blog post, we’ll address some commonly asked questions related to the Photoshop Step and Repeat tool.
Q: Why does Step and Repeat stop working after a few times?
A: One common reason why Step and Repeat stops working is because of the maximum number of allowed transformations that Photoshop has set by default. Once that limit is reached, the tool will simply stop repeating. To fix this issue, try reducing the number of repetitions per transformation or adjust the limits in preferences settings.
Q: My objects keep overlapping when I use Step and Repeat, what should I do?
A: When creating copies using step-and-repeat, it’s imperative that you set the correct spacing between each copy to prevent overlap between them. This can be done by changing the distance options available in Step and Repeat dialog box before clicking OK.
Also make sure that your original object’s dimensions are accurate when creating new ones through copy-pasting or duplication methods.
Q: The distance between my objects isn’t uniform using Step-and-Repeat – how do I fix it?
A: Sometimes when copying objects with different sizes using Steps-and-Repeat feature may result in uneven spacing among those copies which can ruin your design layout alignment downstreams. To solve this problem consider setting ‘use same transform for each’ option located at the bottom left corner of step-and-repeat dialog box then adjust desired Spacing/Auto-distance for uniform division among repeats.
Q: Why isn’t my grid visible even though I’ve turned it on?
A: In Photoshop, visible guides appear in the generated snapshot of the Step and Repeat action. You need to first hit “Accept” for grids to be displayed. Once a preview is created at which point guides show up can no longer change its size or dimensions.
Q: How do I work with multiple files in Step and Repeat?
A: If you are working on multiple files in one job, you must make sure all those files are open before using the Step-and-Repeat feature as it cannot repeat an object across separate documents. Once opened choose one from the document that needs Step-and-Repeat then activate that layer’s copy several times making copies of it by holding Alt option down while dragging layers.
In conclusion, understanding how to solve frequently asked questions related to Photoshop’s Step and Repeat tool will significantly improve your productivity as a designer or editor. Having this knowledge will get you through most stubborn issues as they arise, allowing smoother throughput towards meeting your project deadlines.
Top 5 Facts You Need to Know About Why Photoshop Step and Repeat is Not Working
Photoshop is arguably one of the most popular and powerful image editing software packages in the world. It offers a suite of tools, filters, and effects that allow users to create stunning digital images from scratch or enhance existing ones with incredible detail and precision. Among its many features is the highly useful Step and Repeat function, which allows you to clone elements of an image multiple times into a pattern.
However, despite its usefulness, there are some common issues that users can encounter when trying to access Photoshop’s Step and Repeat function. In this blog post, we will discuss five important facts that you need to know about why Photoshop Step and Repeat is not working.
1. Selections
One reason why your Photoshop Step and Repeat might not be working could be because of incorrect selections or understanding how selections work. When using the Tool options bar for any selection tool such as Marquee or Lasso in combination with touch typing Shift key repeatedly (Shift + T), then you can choose between different types of selection modes like add, subtract or intersecting selections.
Simply put – if you’ve got a wrong type of selection mode selected or if you have made no selection at all then when trying to perform the Step-and-Repeat command it may appear disabled.
In order to fix this issue make sure that you have made a correct selection by double-clicking on your preferred tool option icon then reviewing modes available under Mode section within Option Bar located at top down below Menu Bar above workspace area.
2.Settings
Another reason why your Photoshop Step-and-Repeat might not be working is due to incorrect settings applied during setup phase.
Make sure that these settings are correctly adjusted:
– Ensure snaps are turned ON (Right Click in empty area /View/Snap)
– Ensure bounding box is showing when selecting items
– Choose Edit > Preferences > General (Windows OS)
or
Photoshop Preferences under Main heading (Mac OS). This opens “General” window where ensure “Resample Image” is unchecked.
If any of these settings are incorrect or altered, then your Step-and-Repeat might not work as expected.
3. Layer Properties
Layer properties can also be a factor when why Photoshop Step-and-Repeat is not working for you. If the layer that you’re trying to use is locked or is set to an incompatible layer mode, then it will prevent several commands from operating inclusively its step and repeat.
To fix this issue, unlock the layer or change its properties on Layer Properties/Mode section.
4. Numeric Fields Issues
Another potential issue could arise if numeric values in fields such as Horizontal Position or width used in command interface have not been entered with correct syntax. These data inputs usually come through upon typing which means mis-typing something can cause the function to fail.
Make sure you are entering numbers correctly with decimal points in their right place – again by double clicking on input field and populate Viable number then hit enter button.
5. Overall Software Performance
Finally, it’s worth considering that performance issues with your overall software could also delay performing general commands including Step-and-Repeat causing snags during usage that winds up frustrating users who need fluent workflow functionality.
Restart your computer to clear memory and free up resources (RAM) which may benefit Adobe Photoshop reliability.
Moreover, consider reducing larger image file sizes into smaller segments before editing by either applying filter downsampling process within image editors like Bridge or Camera Raw – this reduces processing time needed by the software for re-sizing images during edits whereas large files burden system performance causing lagginess across all tasks performed at once.
In conclusion
Photoshop’s Step and Repeat function is essential for designers looking to create patterns quickly and efficiently. However, there are several factors that can disrupt its ability to operate smoothly. By being aware of these five key facts and taking steps to correct them as required, you can ensure that your Photoshop workflow remains efficient and effective overall.
Advanced Tips for Solving Complex Issues with Photoshop Step and Repeat Functionality
Photoshop is one of the most powerful and versatile photo editing tools out there. It’s a tool that’s proven to be incredibly helpful for designers, marketers, photographers, and anyone else who might work with visuals on a daily basis.
One of the many exceptional features in Photoshop is Step and Repeat functionality to solve complex design issues. For those unfamiliar with this function, it allows you to duplicate an object or layer multiple times in a defined pattern quickly. This includes copy-pasting text, shapes, and images repetitively and evenly across your project.
Let’s dive into some advanced tips for solving complex issues using Photoshop’s Step and Repeat function:
1. Create Custom Shapes
Photoshop provides users with a broad selection of pre-built shapes – but they aren’t always what we need. To create custom shapes that you can use again later within your document, use Photoshop’s Custom Shape tool. When you have achieved the desired shape, ‘draw’ it as normal on your canvas before creating a new Shape Layer by clicking Layer > New > Shape Layer from the menu bar.
Next time you want to use this shape, select the Custom Shape Tool (U) from your toolbar before searching through your list to find your previously created shape from which it can either be added or edited further as needed.
2. Duplicate Layers
Duplicating layers are an essential feature in CSS when developing responsive websites for screen sizes larger or smaller than desktops or laptops that require images resizing according to width dimensions.provide This technique makes duplicating crucial for drastic changes in image size across different media platforms through duplicating source images rather than resizing them directly over each other.
You won’t even have to perform any adjustments at all unless necessary since layers adjust their resolution automatically based on changing media requirements after duplication into more controlled aspects provided by modifying Width & Height pixels ratio among others available at Photoshop settings bar columns such as Guides Constrain Porportions.
3. Aligning Objects
Photoshop has an essential tool called “Align” that helps you align and space out objects on your canvas. Select the object layer or layers you want to align before clicking Layer > Align Layer > Left Edges, Right Edges, Top Edges, Bottom Edges, etc.
You can also go about this by activating your grid in View > Show > Grid before going ahead to snap the alignment precisely while holding Shift and clicking on each object after identification using the Move Tool (V).
4. Multiply Layers
Just as we mentioned above regarding CSS for website cluster management, utilize this excellent feature of Photoshop’s Step and Repeat option to form multiple copies of an image directly onto each other. This technique makes it quite easy to create digitally made-ups product packages/mass products designs with multiples of individual artworks including variations in details such as prints & textures among others that require combining differently.
To do this, begin by adding a layer mask for desired artwork within frame or ‘smart’ image file format according to Canvas size then select it again plus other line up images from respective layers as previously done during duplication described in point 2. Click Edit < Transform < Rotate to apply subtle changes on other individual artworks such as fading when necessary or downwards manipulations only possible through new iterations over existing ones.
As you have seen from these tips aimed at solving complex design problems with Photoshop's Step and Repeat functionality, it is best used constructively once necessary instead of excluding creativity in crafting new content forever regularly. With proper Image scaling techniques: Custom shapes creation; Layer duplication; Accurate objects alignment’ By default 'multiply layers' option coupled with patience plus attention give rise towards delivering task targets effortlessly whilst maintaining exceptional quality control standards throughout project phases!
How to Avoid Common Mistakes that Cause Photoshop Step and Repeat Functionality Failure
Photoshop is one of the most popular photo editing software out there. It’s versatile, easy to use and has a wide range of functionalities that allow designers to create stunning graphics and manipulate images with ease. One such functionality is the step and repeat function which allows designers to duplicate an object or layer multiple times at a specific distance. However, despite its usefulness, it’s not uncommon for designers to come across errors when trying to use this feature. In this blog post, we’ll be discussing some common mistakes that cause Photoshop step and repeat functionality failure and how you can avoid them.
1. Not Selecting the Right Layers
One of the most common mistakes people make when using the step and repeat function is selecting the wrong layers or objects. If you have multiple layers in your document, it’s important to ensure that you’re selecting the correct one before using this feature. Failing to do so can result in duplicated items appearing in places where they shouldn’t be or even worse not showing up at all.
To avoid this mistake always double-check your selections before proceeding with the step and repeat function.
2. Using Incorrect Measurements
Another mistake people often make when attempting to use the step-by-step function is choosing incorrect measurements for duplication distances. For example, if you want objects duplicated 5 inches apart but select a distance of 50 pixels instead, you’ll end up with items spaced too close together or too far apart.
It’s essential that you take extra care when utilizing duplicate measurements, ensure that they are accurate based on your design requirements.
3. Ignoring The Studio Options Window
The studio options window is a commonly overlooked component in photoshop as it appears relatively innocuous compared what seems like larger features on Photoshop’s interface – eg toolbar/Sidebar menu etc.. It provides detailed settings for various aspects of your design work including shape size/position/preferable guidelines/backdrop settings etc..
By ignoring these useful settings especially when replicating or editing an existing design, you risk overlooking critical aspects of the layering process as the studio options window provides transparency and guidance that would prevent duplication errors quite easily.
4. Not Setting Pixels or Rates Appropriately
A challenge many designers usually face is selecting resolution pixel rates during step-by-step functionality, hence performing duplications without encountering any issues in their designs. However, a failure to manage this effectively can drastically affect image quality when sharing or printing out designs for posters, stickers, flyers among other outputs.
It is important to always select “pixels” instead of inches/cm/mm whilst considering desired dimensions and observing the compatibility with your initial document because increasing size in pixels ultimately inflate/lower output document size which may affect overall quality.
In conclusion, using Photoshop’s step and repeat function should be a breeze for experienced designers but errors are may still occur regardless of expertise levels especially when basic precautions are neglected. To avoid common mistakes that lead to functionality failure we have discussed methods involving accurate measurements/selections/monitoring pixel requirements/utilising necessary understanding of photoshop tools such as studio options windows etc.. With these tips masteed success with the step-by-step function in Photoshop can be achieved like second-nature!

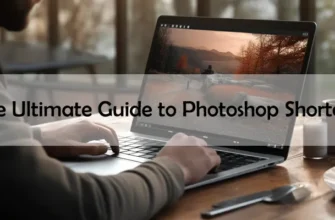



![Mastering Photoshop: The Ultimate Guide to Shortcut Tricks for Changing Brush Size [With Real-Life Examples and Stats]](https://essential-photoshop-elements.com/wp-content/uploads/2023/04/tamlier_unsplash_Mastering-Photoshop-3A-The-Ultimate-Guide-to-Shortcut-Tricks-for-Changing-Brush-Size--5BWith-Real-Life-Examples-and-Stats-5D_1680737268-335x220.webp)
![Master Adobe Photoshop: The Ultimate Guide to Learning [The Best Way to Learn Adobe Photoshop]](https://essential-photoshop-elements.com/wp-content/uploads/2023/04/tamlier_unsplash_Master-Adobe-Photoshop-3A-The-Ultimate-Guide-to-Learning--5BThe-Best-Way-to-Learn-Adobe-Photoshop-5D_1682418465-335x220.webp)
![Mastering Photoshop: A Step-by-Step Guide on How to Change Colors [with Statistics and Tips] for Beginners and Pros](https://essential-photoshop-elements.com/wp-content/uploads/2023/04/tamlier_unsplash_Mastering-Photoshop-3A-A-Step-by-Step-Guide-on-How-to-Change-Colors--5Bwith-Statistics-and-Tips-5D-for-Beginners-and-Pros_1681882004-335x220.webp)
![5 Easy Steps to Change Background Color to White [Solving Your Design Dilemma]](https://essential-photoshop-elements.com/wp-content/uploads/2023/04/tamlier_unsplash_5-Easy-Steps-to-Change-Background-Color-to-White--5BSolving-Your-Design-Dilemma-5D_1680978580-335x220.webp)