Short answer: Photoshop offers several tools to remove someone from a picture, including the clone stamp tool and the content-aware fill feature. By using these tools, you can seamlessly remove unwanted people or objects from your image.
- Step-by-Step Guide: Removing a Person from a Picture Using Photoshop
- Frequently Asked Questions About Removing People from Photos with Photoshop
- Photoshop Technique: Get Rid of Unwanted People in Your Pictures
- Top 5 Facts You Need to Know When Removing Someone from a Photo with Photoshop
- Say Goodbye to Photobombers – Learn How to Remove Them with Photoshop
- Master the Art of Removing People from Photos: Tips and Tricks for Using Photoshop.
- Table with useful data:
- Information from an expert
- Historical fact:
Step-by-Step Guide: Removing a Person from a Picture Using Photoshop
Removing a person from a picture can be quite a challenging task, especially if you don’t know how to use Photoshop effectively. However, with this step by step guide, you can learn how to easily remove someone from a photo using Photoshop.
Step 1: Open your image in Photoshop
The first step to removing someone from an image is to open the image in Adobe Photoshop. You can do this by going to File > Open and selecting the image you want to edit.
Step 2: Duplicate the background layer
Next, duplicate the background layer by dragging it onto the ‘create new layer’ icon at the bottom of your Layers panel. This is important because if something goes wrong during editing, you still have an original copy of your image that hasn’t been altered.
Step 3: Select the Lasso Tool
To select and remove the person from your image, we will use the Lasso tool (shortcut key “L”). You will find it on the toolbar on the left-hand side of your screen. For best results choose one of thee lasso tools option that suit type of edge need removed.
Step 4: Outline area around person or object
Select “lasso” tool and carefully start tracing around edges of person or object you want removed while holding mouse down then clicking last point back where started until complete loop around section being removed appears with dots or dashed lines surrounding it
Tip : Use zoom tool as needed for precision
Step 5: Delete selected area
Once outlined, press “Delete” key and person/area should disappear leaving transparent instead.
If there are areas that were not cleanly cutaway using deletion process can repair these manually via photoshop tools like clone stamp(from other section), heal brush; which helps blend unconnected pieces seamlessly into surroundings.
Use eraser tool wherever necessary only if unable correct via heals/duplication brushes.
This process may take multiple iterations for full removal so periodically check for missed spots and repeat process until satisfied with results
Step 6: Clean up remnants
After any clean-up, inspect the picture closely to identify areas that need further adjustments. Get rid of any remaining unwanted elements (e.g., shadows of person that’s removed), adjust color or brightness if needed, select crop tool to re-frame image for best composition.
Finally saving newly edited piece (with different name) as photo-editing often saves multiple versions. Congratulate yourself! You have successfully removed a person from your picture without hassle thanks to this simple guide in Photoshop. Enjoy experimenting with other photo editing features as well utilizing free internet tutorials found on Adobe website or using open source community forums to build skills even further.
Frequently Asked Questions About Removing People from Photos with Photoshop
Removing people from photos has become a common practice in recent years due to various reasons like capturing the perfect shot, removing unwanted distractions or simply because you don’t want certain individuals in your picture. The process has become easier and more accessible than ever before with the rise of digital technology and Photoshop software.
However, getting rid of someone from an image is not as straightforward as it may seem. It requires a keen eye for detail, precise techniques and, most importantly, patience. In this article, we delve into some frequently asked questions about removing people from photos using Photoshop.
1) Is it legal to remove people from photos?
It depends on the context; while there is no law against photo manipulation itself, altering images for fraudulent or unlawful purposes such as deceiving someone or defaming a person may lead to legal consequences.
2) Can I remove multiple people from a photo at once?
Yes! With the clone stamp tool or the content-aware fill feature in Photoshop, you can easily remove multiple individuals in one go.
3) Will removing someone from a photo always result in a seamless edit?
Not necessarily. Removing someone from an image will create an empty space that needs to be filled with surrounding pixels of similar color and texture. If these colors or textures do not match perfectly, then the edit will be noticeable. The key is to use precise selection tools and clone/patch appropriately.
4) How do I remove objects behind the person without affecting their outline?
Care must be taken when removing distracting elements behind subjects to avoid blurring out edges or affecting their outlines negatively. Using advanced masking techniques allows you to exclude certain areas while editing around them simultaneously.
5) How do I deal with difficult backgrounds when trying to remove someone?
If you have difficulty removing somebody due to complicated backgrounds such as busy streets or crowds, use clever approaches like layer masking coupled with selective adjustments that allow you to separate background elements and modify them independently.
6) Is removing someone from a photo an ethical move?
The answer to this is subjective and depends on the context. Generally, if you are removing people for photography purposes like getting rid of distractions or enhancing the composition, it’s acceptable. But when it comes to modifying images of events like protests or rallies that may manipulate narratives or deceive viewers, then it becomes an ethical concern.
Removing people from photos using Photoshop requires attention to detail and precision. With some practice and patience, this skill can be learned pretty quickly. However, It’s important to remember that revealing what is true should always be more important than achieving a perfectly crafted photograph. As long as you use your skills in responsible ways!
Photoshop Technique: Get Rid of Unwanted People in Your Pictures
We’ve all been there. You’re strolling through a picturesque location and snapping away with your camera when suddenly, a group of people saunter into the frame and ruin the scene you were trying to capture. Or maybe it’s a family photo that you absolutely adore, but there’s that one person in the background who just makes the shot feel cluttered or distracting.
Whatever the situation may be, we have some good news: you don’t need to delete those photos or leave them sitting on your hard drive gathering digital dust. With Photoshop, you can easily remove unwanted people from your pictures without leaving any trace behind.
So, let’s get started with our step-by-step guide to removing any unwanted people from your pictures!
Step One: Open Your Image in Photoshop
The first step is simple: open up your image in Photoshop. This can be done by clicking on ‘File’ > ‘Open’ and selecting the file from your computer.
Step Two: Select the Parts of the Image You Want to Keep
Before we start deleting anyone, we need to select the parts of the image that we want to keep so that we don’t accidentally erase anything important. This is easily done by using the Lasso tool or Marquee tool (located in the toolbar on the left-hand side of Photoshop). Once selected, go up to ‘Edit’ > ‘Copy’ to copy these selected portions.
Step Three: Use Clone Stamp Tool and Brush Tool
Now it’s time for some sleight of hand! We’re going to use clone stamp tool (located next to lasso tools) which will allow us essentially “copy” a portion of an area onto another area – this is great for erasing unwanted people. Using this tool essentially tricks Photoshop into thinking everything looks natural but removes unwanted elements.
Similarly you can also use brush tools especially Healing Brush Tool or Patch Tool which lets you take care detailed removals like face lines or blemishes.
Step Four: Start Deleting
This is where the real magic happens! Once you are done selecting and copying the untouched area, select and delete (using the Edit > Cut option) unwanted portions of the picture. Then, using Clone Stamp Tool or Brush tools to fill in gaps left behind by replaced things with replicated background pixels that match surrounding environment.
And voila! You’ve now successfully removed any unwanted people from your image. It’s absolutely crucial to give time and effort while correctly matching surrounding colors/subtle details and textures- which a true Photoshop professional will advise on having patience because quality takes time.
Final Remarks
Photoshop is a powerful tool, but like anything else it has its limitations so don’t be afraid of trying alternate approaches based upon what goals you want accomplished in your photo. From simple edits such as these to much larger issues with your photos – there’s always an answer in this expansive software. Just make sure that you are spending a fair amount of time doing detailed work understanding the rules and tools presented for maximum results – remember “Quality over Quantity”.
So next time an unwelcome visitor gate-crashes your shot, just remember: With some knowledge on technical functionalities on Photoshop , no one needs to ever know they were even there.
Top 5 Facts You Need to Know When Removing Someone from a Photo with Photoshop
Removing someone from a photo with Photoshop can be both challenging and exciting. Whether you’re trying to erase an unwanted ex-partner or remove an uninvited bystander in your family photos, there are important tips you need to know before starting the editing process.
In this blog post, I’m going to share with you the top 5 facts to consider when removing someone from a photo with Photoshop. Let’s dive into it!
1. It’s essential to select the right tool for the job
One of the primary tools for removing content from an image is the Clone Stamp Tool. It allows you to copy one area of an image and ‘paint’ over another area while retaining the original texture and color. However, if you’re working on a complex background, the Healing Brush Tool or Content-Aware Fill might work better.
Ensure that you try out different tools before settling on one that works best for your editing needs.
2. Be careful with areas containing fine details
Removing someone from a photo while dealing with intricate details such as hair or clothing can be tricky. Don’t worry; Photoshop has got your back! Using techniques like layer masks or feathering edges will assist in ensuring a seamless transition between your chosen areas.
3. Consider resizing your selection
If removing only portions of your image like legs, arms or parts of people’s faces may not cut it; it might be best if you remove them entirely by cropping them out.
However, keep in mind that resizing selected areas may cause non-uniformity in terms of scale and perspective. To reduce possible distortion of visual elements within an edited picture, adjust pictures proportionally throughout their content when eliminating people from them by scaling up or down proportionally using Edit → Transform command (Ctrl/Cmd T).
4. Pay attention to lighting inconsistencies
The presence of shadows is natural when working outdoors but can become problematic since they tend to complement contextually realistic settings. Suppose you change an image by removing certain parts, including people who cast shadows, the result might end up looking unrealistic.
It is crucial to ensure that the overall lighting remains consistent throughout the edited photo. To achieve that, match color and brightness levels across each part of an image when adjusting different elements using Lighting Effects (Layer → New Adjustment Layer → Curves) or similar adjustments tools available in Photoshop.
5. Save multiple versions of your work
An essential aspect when editing an existing family or personal picture is making sure you have a backup copy saved for future reference regardless of modifications made along the way to remove unwanted elements such as people. Failure to do so could negatively impact your photography project entirely.
Are there more than one person in your pictures? Eliminate unnecessary individuals’ distracting presence using Adobe’s powerful software Photoshop while paying attention to vital facts like selecting proper tools, resizing selection proportionally reducing shadow inconsistencies, uniformity in detail removal process and saving multiple versions along the way.
Removing someone from a picture ought to be simple; however, proper execution can prove challenging without adequate preparation. Utilizing these top 5 facts should make it easier for you to make necessary changes successfully!
Say Goodbye to Photobombers – Learn How to Remove Them with Photoshop
As a photographer, you’ve probably experienced that one frustration we all know too well. Yes, we’re talking about photo bombers; those unwanted subjects that slip into the background of an otherwise perfect shot. Whether it’s an eager tourist or a curious animal, photo bombers can easily ruin an entire photoshoot! It’s especially frustrating when you spend hours capturing the perfect lighting and composition only to later realize that someone (or something) ruined your image.
Well, what if we told you there was a solution? What if we said that you could learn how to remove photo bombers from your images with just a few clicks in Photoshop? This game-changing technique could revolutionize the way you photograph forever! So sit tight as we walk through the process of saying goodbye to those unruly interlopers in post-processing.
First things first, let’s open up our image in Photoshop – preferably Adobe Photoshop CC for optimal results. Once inside your workspace, locate the Layers panel on the right-hand side and duplicate your current layer by selecting Layer>Duplicate Layer. This step will ensure that we don’t damage any of our original data while editing.
Next, zoom in on your photo bomber and select either the Lasso Tool or Magic Wand Tool from the toolbar on the left-hand side. The Lasso Tool allows you to select and outline specific areas manually while Magic Wand selects areas based on color similarities.
With your selection tool of choice activated drag it around your unwanted subject until they are completely outlined within marching ant lines. Be sure not to include any part of their body within important parts of your visual such as their hair touching onto another aspect so no bald spots appear once removed.
Now hit delete or backspace on your keyboard – this will remove them entirely from view revealing an empty spot where they once stood. Ta-da! Your picture is now free from distracting photo bombers.
If there are parts of our subject still being shown in our image repeat a similar process, but this time with the Clone Stamp or Healing Brush tools. Both allow you to blend existing portions of your photo for a more natural effect. The Clone Stamp tool lets you replicate pixels from one portion onto another, while the Healing Brush replaces unwanted portions with surrounding pixels.
While removing photo bombers can be a relatively simple process in Photoshop, it’s important to always remain mindful of the settings and techniques used. To ensure that all edits are made in high-resolution, save files as Smart Object files before beginning work on them.
In conclusion, removing those pesky photo bombers may seem like a daunting task first time around. But don’t worry; once you get into the swing of things it will soon become second nature to some degree! Whether you’re looking for personal photographs or stunning professional photography workspaces, these fundamental image editing skills will provide your photos with increased flexibility and creativity – say goodbye to unwanted objects and hello to beautiful imagery!
Master the Art of Removing People from Photos: Tips and Tricks for Using Photoshop.
Photos are a cherished possession for most people. They capture precious moments and memories, making them invaluable. However, every now and then, there may be someone or something in the photo that ruins its perfection. That’s where Photoshop comes in.
Photoshop is a magical tool that can help you remove unwanted people or objects from your photos with ease. In this blog post, we will give you tips and tricks to master the art of removing people from photos using Photoshop.
Step 1: Choose the Right Tool
The first step is to choose the right tool for removing people or objects from your photo. There are several tools available in Photoshop to achieve this, but three main ones are:
– The Clone Stamp Tool
– The Spot Healing Brush Tool
– The Content-Aware Fill
Clone Stamp Tool: This tool is effective for removing small areas or blemishes. It works like a paintbrush by copying pixels from one area of the photo and pasting them in another area.
Spot Healing Brush Tool: This tool is perfect for getting rid of spots or small blemishes on your subject’s face. It’s simple to use; just click on the spot, and it disappears.
Content-Aware Fill: This tool is ideal for removing larger objects or people from your photo. It works by analyzing the surrounding area around an object and then filling it with pixels that match its surroundings seamlessly.
Step 2: Select and Isolate Your Subject
Before you start editing your photo, select and isolate your subject first. You can use any of these selection tools:
– Lasso Selection Tool
– Magic Wand Tool
– Quick Selection Tool
With these tools’ help, draw around your subject to select them entirely without including any part of what you want to remove.
Step 3: Remove Unwanted Objects
Now that you have isolated your subject, get rid of whatever it is that bothers you about the image—double chin, pimple, or unwanted person next to you.
Using either the Spot Healing Brush Tool or Clone Stamp Tool, brush over the area that needs removing. Alternatively, Content-Aware Fill could be used for more prominent elements. With this tool, select and delete the unwanted section of your photo with precision.
You may have unearthed a problem with removing people at this stage; they leave a gap in your image! Don’t worry; bridges can now be created out of thin air by cloning background elements to fill in the gap, making it easy to look like nothing was ever removed from your picture!
Step 4: Polish Up Your Photo
With all unwanted items removed from your picture, go ahead and polish it up! Photoshop makes it incredibly simple to adjust contrast levels applying HDR filters or boosting saturation on your pictures. The application also lets you edit text into images accurately!
Conclusion:
We hope that these tips will empower you to become an expert in removing people and objects from any photograph using Adobe Photoshop. However, remember not to remove too many subjects as photos are essential documents of our daily lives. Nevertheless, who wouldn’t want a high-quality family portrait without their grumpy Uncle Bob standing crossed-armed at the back?
Table with useful data:
| Step No. | Action | Description |
|---|---|---|
| 1 | Open the image in Photoshop | Launch Adobe Photoshop CC and load the image file from which you want to remove someone. |
| 2 | Duplicate the layer | Go to the Layers panel and right-click on the layer. Choose “Duplicate Layer” from the context menu. |
| 3 | Select the Clone Stamp tool | Go to the Toolbar and select the Clone Stamp tool. It will look like a rubber stamp. |
| 4 | Choose a source point | Hold down the Alt key and click on a nearby area with similar texture and color to where the unwanted object is located. This will be your source point. |
| 5 | Paint over the unwanted object | Move the cursor over the unwanted object, click and drag to paint over it with the clone tool. Use a small brush size for better accuracy. |
| 6 | Check for any remaining artifacts | Zoom in and inspect the area where the object was removed. If there are any remaining artifacts, use the Healing Brush tool to blend them in with the surrounding area. |
| 7 | Save the edited image | When you’re satisfied with the result, save the edited image either as a Photoshop document (.psd) or a commonly used image format such as .jpg or .png. |
Information from an expert
When it comes to removing someone from a picture in Photoshop, there are several tools and methods that can be used. The quickest and most effective way is to use the Content-Aware Fill tool in Photoshop. Simply select the person or object you want to remove using the lasso tool or quick selection tool, then go to Edit > Content-Aware Fill. This tool creates a seamless fill based on the surrounding pixels, effectively removing the selected area. However, this method may not always work perfectly and may require some additional touch-ups using cloning or healing brushes. As an expert in photo editing, I recommend using these methods together for best results.
Historical fact:
The practice of removing people from photographs predates the invention of Photoshop. During the Soviet era, politicians that had fallen out of favor would be removed from official state photographs with ink or retouching techniques.
![Mastering Photoshop: How to Remove Someone from a Picture [Step-by-Step Guide with Statistics and Examples]](https://essential-photoshop-elements.com/wp-content/uploads/2023/04/tamlier_unsplash_Mastering-Photoshop-3A-How-to-Remove-Someone-from-a-Picture--5BStep-by-Step-Guide-with-Statistics-and-Examples-5D_1681385222.webp)
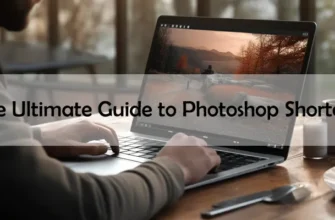



![Mastering Photoshop: The Ultimate Guide to Shortcut Tricks for Changing Brush Size [With Real-Life Examples and Stats]](https://essential-photoshop-elements.com/wp-content/uploads/2023/04/tamlier_unsplash_Mastering-Photoshop-3A-The-Ultimate-Guide-to-Shortcut-Tricks-for-Changing-Brush-Size--5BWith-Real-Life-Examples-and-Stats-5D_1680737268-335x220.webp)
![Master Adobe Photoshop: The Ultimate Guide to Learning [The Best Way to Learn Adobe Photoshop]](https://essential-photoshop-elements.com/wp-content/uploads/2023/04/tamlier_unsplash_Master-Adobe-Photoshop-3A-The-Ultimate-Guide-to-Learning--5BThe-Best-Way-to-Learn-Adobe-Photoshop-5D_1682418465-335x220.webp)
![Mastering Photoshop: A Step-by-Step Guide on How to Change Colors [with Statistics and Tips] for Beginners and Pros](https://essential-photoshop-elements.com/wp-content/uploads/2023/04/tamlier_unsplash_Mastering-Photoshop-3A-A-Step-by-Step-Guide-on-How-to-Change-Colors--5Bwith-Statistics-and-Tips-5D-for-Beginners-and-Pros_1681882004-335x220.webp)
![5 Easy Steps to Change Background Color to White [Solving Your Design Dilemma]](https://essential-photoshop-elements.com/wp-content/uploads/2023/04/tamlier_unsplash_5-Easy-Steps-to-Change-Background-Color-to-White--5BSolving-Your-Design-Dilemma-5D_1680978580-335x220.webp)