Short answer how to draw a line in photoshop: Select the Line Tool from the toolbar or press U. Then, drag your cursor where you want the line to start and release it where you want the line to end. Adjust the stroke size, color and style as desired from the options bar.
- Step-by-step guide: Learn how to draw a line in Photoshop
- Frequently asked questions about drawing lines in Photoshop
- Tips and tricks for drawing perfect lines in Photoshop
- Top 5 facts every beginner should know when drawing lines in Photoshop
- Exploring the different types of lines you can create in Photoshop
- Enhancing your designs with creative applications of line drawing in Photoshop
- Table with useful data:
- Information from an expert:
Step-by-step guide: Learn how to draw a line in Photoshop
Whether you’re a beginner or an experienced Photoshop user, drawing a line can be a useful skill when working on your digital designs. If you’re not sure where to start, fear not! With this step-by-step guide, you’ll learn how to draw a line in Photoshop in no time.
Step 1: Open Photoshop
The first thing you need to do is open Photoshop on your computer. Once it has launched, create a new document with the dimensions of your choice.
Step 2: Select the Line Tool
Once your document is created, look for the toolbar located on the left-hand side of your screen. You should see various design tools and options available there. Locate the “Line Tool” (it looks like a diagonal line) and select it by clicking on it.
Step 3: Choose Your Settings
With the Line Tool selected, you will notice that various settings appear at the top of your screen. These settings allow you to alter things such as the line’s color, thickness and style. Adjust these settings according to how you want your line to appear.
Step 4: Draw Your Line
Now that you’ve chosen your settings for your line, it’s time to actually draw it! Simply click on one point in your document where you want the line’s starting point to be and drag across until you reach its end point, letting go of the mouse once done.
Step 5: Edit Your Line (Optional)
If necessary or if unsatisfied with how the line turn out initially, use either “Ctrl + Z”(Windows) or “Cmd + Z”(Mac) keys together exist within Adobe Photoshop which will undo & redo any changes made thus far.
Additionally if wish to move it or edit further while still remaining as independent layer in photoshop double-clicks directly under Layer thumbnail after selecting desired layer from Layers Panel then provide distinct name as easily understood eg; “Line-1” so it can be located easily in future.
Step 6: Save Your Work
Once you are happy with your line, don’t forget to save your work. You can do this by going to “File” in the menu bar at the top of your screen and then selecting “Save As”. Name your document something appropriate and choose a location on your computer where you want to save it.
Final Thoughts
Creating a line in Photoshop is fairly straightforward and can add a lot of professional touch to any graphic design. Whether you’re creating an intricate logo or simply decorating a document, mastering this skill will definitely come in handy. So go ahead and give it a try! Good luck!
Frequently asked questions about drawing lines in Photoshop
Drawing lines in Photoshop is one of the most basic and essential skills for any graphic designer or digital artist. However, just like any other technique, it can be a bit tricky to master, especially if you’re new to using the software. To help you out, we’ve compiled some of the most frequently asked questions about drawing lines in Photoshop along with their answers.
1. How do I draw a straight line in Photoshop?
Creating straight lines in Photoshop can be done simply by using the Line Tool (U). Click and hold on the Rectangle Tool located under U or press Shift+U until you have access to all of the shape tools. Then select Line Tool from Options bar at top of canvas. Once selected, click where you want your line to start and drag while holding shift until your desired length reaches.
2. Can I draw curved lines in Photoshop?
Yes! There are several ways to create curved lines in Photoshop – one fun way is utilizing smart that enables auto-curvature feature for better efficiency by going into Preferences > Curvature Pen Settings.
3. How do I adjust the width of my line?
To adjust the width of your line after creating it, use the Properties panel which comes on stroke selection when drawn over shapes or text layers; otherwise choose Stroke from menu Layer > Layer Style > Stroke where options can be modified.
4. Is there a shortcut key for switching between brush sizes?
Yes! The bracket keys [ and ] are great shortcuts for changing brush size on-the-fly without having to switch back-and-forth between menus frequently whilst editing work.
5. Why does my line look distorted or pixelated?
This often occurs when zooming-in too far beyond its highest percentage level- pixels become visible with degradation in quality we also suggest adjusting anti-aliasing settings and increasing PPI/DPI respectively if dealing high resolution project.
6. Is it possible to make jagged edges appear smoother when drawing a line?
Yes, anti-aliasing is the process of smoothing out jagged edges by softening colors between the object and background. By adjusting this option when selecting tool size/brushes ensures help you achieve perfect finish.
7. Can I draw lines underneath other layers?
Indeed! Layers can be moved up or down through Stack ascending/descending order in Layer Panel or simply arrange it manually using shortcut Control + [ to move layers upwards until needed placement has been reached.
8. How do I erase part of a line without deleting the entire thing?
To erase part(s) of your line drawing, utilize Eraser Tool (E) where smaller areas can be erased with better precision. Alternatively, create new layer above layer being worked on and mask unneeded areas (CTRL/CMD+click thumbnail of bottom layer) so that only necessary parts remain visible.
In conclusion, mastering how to draw lines in Photoshop is essential for every designer or digital artist; with these tips & tricks under your belt, creating impressive digital art will become even more enjoyable greatly improving your overall visual output.
Tips and tricks for drawing perfect lines in Photoshop
As an artist or graphic designer, one of the most basic yet crucial skills you will ever learn is how to draw a straight line in Photoshop. Whether it’s for creating schematics, architectural designs, or simply improving your artistic abilities, being able to create sharp and precise lines is essential.
With that said, drawing straight lines in Photoshop can be tough. The software can often have an overwhelming number of tools and options to choose from, making it intimidating for beginners. However, with a little know-how and practice you too can produce perfect straight lines in no time.
So let’s dive right into some tips and tricks that can help you draw perfect lines like a pro!
1) Use Rulers and Grids
Using grids and rulers is the quickest way to start making perfect straight lines. You just need to enable them by navigating View > Show > Rulers/Grid. Here’s how:
i) Firstly go to the View menu at the top.
ii) Click on “Rulers” option to turn on white margins around the workspace.
iii) Go back to “View” menu again
iv) Choose “Show>Grid” which enables visible grids on your workspace
Now, as you move your brush tool over these grids, it will snap into place at equal intervals ensuring perfectly spaced lines every time.
2) Use The Pen Tool
This tool helps make precise curves as well as straight lines with absolute control over stroke thickness.
Here’s how:
i) Select the Pen tool from the toolbar.
ii) Click once where you want your line segment to start.
iii) With your mouse clicks each point where there’s a change of direction.
iv) Finally, ‘right click’ on an endpoint just before last clicking complete frees up pen panel settings for customization.
3) Hold Down Shift To Make Straight Lines Easily
To quickly create simple horizontal or vertical short strokes hold down shift key while using brush tool with a short and quick stroke. This way, you’ll get perfectly aligned strokes without needing to use any extra tools or options.
4) Use the Line Tool
Another easy way to draw straight lines is by using the ‘Line tool.’
Here’s how:
i) Select it from the toolbar
ii) Draw a line by clicking at the starting point of your line segment, then dragging until you reach your desired endpoint.
iii) Release the mouse button when complete
Not only does this tool help you draw perfect straight lines but also enables fractional thickness customization with ease.
5) Use The Brush Tool
This is one of the most basic and essential Photoshop tools that everyone should know about. Brush function has a setting known as ‘Stroke,’ which allows you to create multiple brushstrokes along a path.
Here’s how:
i)Choose Brush Tool > Draw path where needed.
ii)Right-click on it in layer area.
iii)’Stoke path’ is displayed under options > select.
iv)”Brush” option opens up and now provides customizable stoke settings.
By changing different attributes such as spacing, size, shape dynamics and scatter – this tool can help generate exciting strokes while providing ultimate accuracy over your artwork.
Final Thoughts:
While these tricks are just some of the many ways to make drawing straight lines easier in Photoshop, they remain vital for improved productivity. Keep Practicing!
Top 5 facts every beginner should know when drawing lines in Photoshop
Photoshop is undoubtedly one of the most popular software among graphic designers and artists. It offers a plethora of tools and features to create stunning digital artwork, manipulate photographs, or design website mockups. However, using Photoshop can be quite intimidating for beginners, especially when it comes to drawing lines. But fear not! In this blog post, we’ll discuss the top five facts every beginner should know when drawing lines in Photoshop.
1. Use the right tool for the job
Photoshop offers several tools that can help you draw straight or curved lines with ease. The most commonly used tools for line drawings are the Line Tool and Pen Tool. The Line Tool creates perfectly straight lines at any angle while the Pen Tool lets you create precise curves and shapes by plotting anchor points.
2. Customize your brush settings
The Brush tool is another powerful feature that can help you draw lines of varying thicknesses and styles. By default, Photoshop provides a basic set of brushes but you can customize them according to your needs. You can adjust brush size, shape, opacity, flow rate, and so on. Experiment with different settings until you find the perfect brush for your project.
3. Master path operations
Paths are vector-based objects created using the Pen Tool or other shape tools in Photoshop. They allow you to create precise geometric shapes such as squares or circles as well as more complex shapes like logos or illustrations. Once you’ve created a path, you can manipulate it by selecting specific anchor points or modifying its angles using path operations such as Combine Shapes (Add/Subtract), Convert Point Tool (Corner/Smooth), and Path Selection Tool.
4. Use grids and guides
When precision matters in your design work – like drawing a perfectly straight line – make use of grids and guides available within Photoshop: turn on Snap To > Guides under View > Snap To menu option; gridlines will appear across your canvas both horizontally & vertically helping align positioning whenever needed.
5. Practice makes perfect
Drawing lines in Photoshop is a skill that takes time to master. The more you practice with different tools, techniques, and settings, the better you’ll become at creating clean and sharp lines. Start by practicing simple line drawings or tracing existing images to get a feel for the software’s capabilities. Over time, you’ll develop your own style and approach to using Photoshop for line drawing.
In conclusion, mastering line drawing in Photoshop requires patience, practice, and most of all – experimentation! With these five tips above we outlined here in mind as beginner best practices within the software starting out with learning how to use it; take some risks when choosing brush strokes or methods of line drawing while keeping lengths consistent throughout an illustration – this creativity will become second nature over time. Good luck!
Exploring the different types of lines you can create in Photoshop
As a graphic designer, knowing how to work with lines in Photoshop is an essential skill. It’s not just about creating straight or curved lines – there are numerous types of lines that you can create to enhance your artwork and make it more dynamic and interesting.
Let’s explore some of the different types of lines you can create in Photoshop.
1) Solid Line: This is the most basic type of line, which is drawn using the line tool. You can adjust the thickness and color of the line to suit your needs.
2) Dotted Line: Dotted lines are created using a dashed stroke with a gap between each dash. You can adjust the dash size and gap to control the spacing between dots.
3) Dashed Line: Similar to dotted lines, but with longer dashes and shorter gaps. By playing around with different dash sizes and gaps, you can create varying levels of intensity for this type of line.
4) Double-line: Double-lines consist of two parallel solid lines spaced apart by a small gap. This style works great for borders or dividers within projects.
5) Wavy Line: Instead of straight lines, wavy ones have curves that add movement and interest to your artwork. They work especially well for artistic designs meant to convey movement, such as ocean waves or flowing hair.
6) Zigzag Line: A type of wavy line often found in illustrations where you want people to focus on a certain area; they naturally follow it thanks to its erratic motion.
7) Spiral Lines: Perfect for adding an interesting effect without distracting from your main design elements; spiral lines provide fluidity while still highlighting imagery.
8 ) Rough Sketchy Lines- Drawing these kinds of irregularly shaped scratched-out strokes give off a rough impression on texture as if designed by hand making them useful when designing sketch-like graphics.
These are just some examples among many other options available in Adobe Photoshop which will help keep your designs fresh and innovative. In conclusion, effective use of the appropriate type of line in design adds creativity that elevates designs from mundane to visually stunning!
Enhancing your designs with creative applications of line drawing in Photoshop
As a designer, you know that the power of line drawings cannot be understated. Lines can be used to convey emotion, guide the eye and define space. But with Photoshop, you have an almost endless set of tools at your disposal to take your line drawings to the next level.
One way to enhance your designs is to use creative applications of line drawing in Photoshop. Here are some tips and tricks:
1. Start by sketching out your idea: Before you get into Photoshop, it’s important to have a clear idea of what you want to achieve. Spend some time sketching out your design concept on paper first.
2. Experiment with different brush types: There are so many brushes available in Photoshop that it can be overwhelming. Take some time to experiment with different types of brushes such as pencil, pen, ink or even custom-made brushes.
3. Adjust brush pressure: Changing the pressure on your tablet will give you more control over the thickness and opacity of each stroke. This is especially useful when creating varied line weights within a single drawing.
4. Use layer masks for precision: When working with detailed line drawings, layer masks can help you isolate specific areas of an image while leaving others untouched.
5. Try different blending modes: Changing the blending mode on a layer can produce interesting effects not seen in traditional black-and-white line drawings. For example, experimenting with overlay or multiply modes could create interesting textures or tonal variations .
6.Turn up Contrast – The contrast tool in Photoshop is another powerful mechanism that really makes lines stand out if needed
7.Try Distortion – Line variations that are distorted add flair such as speeding or slowing down curves etc.. With distort options in photoshop also skewing lines could make them appear more visually interesting than plain straight lines.
In conclusion, adding creativity through varying applications like adjusting the brushing styles and strokes or testing blending techniques all mean being mindful about finding balances between boldness delicacy, as well as experimenting, testing and coming up with new ways to use line drawings in Photoshop. As the saying goes, great designs are not just created but crafted among multiple layers of experimentation and creativity.
Table with useful data:
| Step | Description |
|---|---|
| 1 | Open Photoshop and create a new document |
| 2 | Select the Line Tool from the toolbar |
| 3 | Click and drag on the canvas to create a line |
| 4 | Adjust the stroke size and color as desired |
| 5 | Save the finished image |
Information from an expert:
If you want to draw a straight line in Photoshop, there are several ways to do it. One of the easiest methods is by using the Line tool. Select the Line tool from the toolbar or press “U” on your keyboard. Then, click and drag your mouse cursor where you want to start your line and release where you want it to end. To get more precise measurements, hold down Shift as you drag to lock the angle of your line or use the Ruler tool to draw along its edge. Alternatively, you can also create a line by drawing with one of the Shape tools and then modifying that shape until it’s just a simple straight line.
Historical fact:
Drawing a line in Photoshop has been possible since the first version of the software was released by Adobe in 1990. However, the specific tools and techniques for drawing lines have evolved and improved with each new version of Photoshop.
![Mastering Photoshop: How to Draw a Perfect Line [Step-by-Step Guide with Statistics and Tips]](https://essential-photoshop-elements.com/wp-content/uploads/2023/04/tamlier_unsplash_Mastering-Photoshop-3A-How-to-Draw-a-Perfect-Line--5BStep-by-Step-Guide-with-Statistics-and-Tips-5D_1681072000.webp)
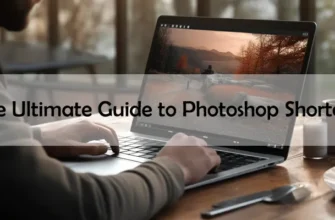



![Mastering Photoshop: The Ultimate Guide to Shortcut Tricks for Changing Brush Size [With Real-Life Examples and Stats]](https://essential-photoshop-elements.com/wp-content/uploads/2023/04/tamlier_unsplash_Mastering-Photoshop-3A-The-Ultimate-Guide-to-Shortcut-Tricks-for-Changing-Brush-Size--5BWith-Real-Life-Examples-and-Stats-5D_1680737268-335x220.webp)
![Master Adobe Photoshop: The Ultimate Guide to Learning [The Best Way to Learn Adobe Photoshop]](https://essential-photoshop-elements.com/wp-content/uploads/2023/04/tamlier_unsplash_Master-Adobe-Photoshop-3A-The-Ultimate-Guide-to-Learning--5BThe-Best-Way-to-Learn-Adobe-Photoshop-5D_1682418465-335x220.webp)
![Mastering Photoshop: A Step-by-Step Guide on How to Change Colors [with Statistics and Tips] for Beginners and Pros](https://essential-photoshop-elements.com/wp-content/uploads/2023/04/tamlier_unsplash_Mastering-Photoshop-3A-A-Step-by-Step-Guide-on-How-to-Change-Colors--5Bwith-Statistics-and-Tips-5D-for-Beginners-and-Pros_1681882004-335x220.webp)
![5 Easy Steps to Change Background Color to White [Solving Your Design Dilemma]](https://essential-photoshop-elements.com/wp-content/uploads/2023/04/tamlier_unsplash_5-Easy-Steps-to-Change-Background-Color-to-White--5BSolving-Your-Design-Dilemma-5D_1680978580-335x220.webp)