- Step-by-Step Guide on How to Draw Different Types of Lines in Photoshop
- Frequently Asked Questions About Drawing Different Types of Lines in Photoshop
- Top 5 Facts You Need to Know About Drawing Different Types of Lines in Photoshop
- Mastering Line Art in Photoshop: Tips and Tricks for Beginners
- Level Up Your Skills: Advanced Techniques for Drawing Different Types of Lines in Photoshop
- From Scratch to Finish: Creating Stunning Line Illustrations Using Photoshop
Step-by-Step Guide on How to Draw Different Types of Lines in Photoshop
As an aspiring artist, knowing how to draw different types of lines in Photoshop is a necessary skill. The ability to sketch and illustrate your ideas with varying line styles adds depth and character to your artwork.
In this step-by-step guide, we’ll be discussing the tools needed, as well as techniques for drawing influential lines in Photoshop that will bring your images to life. So grab your digital pen tablet and let’s get started.
Step 1: Create a New Document
Begin by launching Adobe Photoshop on your computer, then create a new document. Select “File” > “New” from the top menu bar or press CTRL + N (Windows) or CMD + N (Mac).
Set the width and height of your canvas according to what you need for the image you want to create. Keep it at 300 pixels/inch resolution if you want your image to be print-ready.
Step 2: Choose Your Brush Tool
Once you have created a new document, choose the brush tool from the toolbar on the left side of the screen. Press B or select it manually.
This function will allow us to sketch different types of lines based on our preference for thickness, shape and texture.
Step 3: Adjust Brush Settings
Before proceeding with drawing any lines, it is essential first to adjust brush settings from its default state so that we can achieve the desired effect.
To do this:
1) Click on brush set button found in tool panel.
2) Select “Brush Preset Picker” option.
3) A Flyout menu will appear where you can select various brushes.
4) Use sliders accordingly adjust features such as size, opacity and flow according to how thick or thin you would like your line work to be.
As an additional tip- adjusting pressure sensitivity settings could prove helpful here especially when using digital tablets.
Step 4: Draw Types Lines In Photoshop
Now that we have configured our brush settings well enough to execute drawing stroke based on our preference- Check out the following types of lines and how to create them.
1. Straight Lines
To draw straight lines, simply press and hold down “Shift” key while using your brush tool. Position your cursor at the beginning point where you want to start drawing from, then click and drag it towards the endpoint while holding down shift key. This will snap your line perfectly straight.
2. Dotted Lines
Draw dotted lines by setting ‘Spacing’ in Brushes Panel that are greater than 0%. This option allows you to set “spacing” within individual brush strokes resulting in an interrupted or dotted line instead of a solid one.
3. Curved Lines
Curved lines can be created by holding down Alt Key (Windows) or Option Key (Mac) with Brush Tool selected – this will change cursor into “pen tool”. With it still being held, draw any shape or curve & release once shape has been created.
4. Scribbled Lines
Scribbled lines work great when creating free-form doodles or portraying disarray effect in your artwork on purpose! Simply create overlapping “scribbles” using the brush tool- adjust both Opacity/Size accordingly for desired effect.
5. Broken/Dashed Lines
If you would like broken aka dashed lines where segments are short/non-uniform between visible parts- select Brush Tool > Control & Click > Edit Settings for each newly added sections/settings allowing proper spacing between dashes/strokes/spaces.
In conclusion, Photoshop is a fantastic digital canvas! Perfecting line drawings through utilizing even more different techniques opens up a breadth of new possibilities that can showcase various design styles and overall creativity of yours as an artist . With these steps above and practice behind them both you’ll surely become much more comfortable sketching perfect compositions via digital art making use of Adobe’s powerful photo editing software program – Adobe Photoshop!.
Frequently Asked Questions About Drawing Different Types of Lines in Photoshop
Drawing lines is one of the fundamental skills every artist needs to master. Whether you’re a digital artist or a traditional one, you’ll likely find yourself drawing all kinds of lines at some point. In this post, we’ll explore some frequently asked questions about drawing different types of lines in Photoshop.
What are the most common types of lines used in art?
The most common types of lines used in art are straight, curved, wavy, and zigzag lines. These basic shapes form the foundation for all line work and can be combined and manipulated to create more complex shapes and designs.
How do I draw straight lines in Photoshop?
To draw a straight line in Photoshop, follow these simple steps:
1. Select the Line tool from the toolbar.
2. Click where you want the line to start.
3. Hold down Shift and click where you want the line to end.
4. Release Shift and let go of the mouse button.
The resulting line will be perfectly straight.
How do I draw curved lines in Photoshop?
Drawing curved lines requires a bit more practice than drawing straight ones. Here’s how to do it:
1. Select the Pen tool from the toolbar.
2. Click where you want the curve to start.
3. Click again to create an anchor point that defines your curve.
4. Drag your mouse away from this anchor point to begin shaping your curve.
5. Release your mouse button once you’re happy with your curve shape.
Repeat steps 3-5 as necessary until your curve is complete.
How do I draw wavy or zigzag lines in Photoshop?
Wavy or zigzagged lines can add an interesting texture or visual interest to your artwork. To draw these kinds of lines:
1. Select the Brush tool from the toolbar.
2. Choose a brush tip that has an irregular edge (such as a grass or spatter brush).
3. Hold down Shift and drag your mouse across the canvas.
4. Release Shift and repeat as necessary to create your desired wavy or zigzag pattern.
You can also use the Pen tool to draw wavy or zigzagged lines by creating anchor points as you would for a curved line and then adjusting the curves until the line has the desired appearance.
Can I use a mouse to draw lines in Photoshop?
While it’s possible to use a mouse to draw lines in Photoshop, it’s not recommended. Drawing with a mouse can be imprecise and difficult, particularly when trying to achieve details such as thin lines or intricate curves. For best results, consider investing in a graphics tablet or stylus that will allow you greater control over your line work.
Drawing different types of lines is an essential skill for any artist, digital or traditional. By following these tips, you’ll be able to create beautiful and complex designs with ease!
Top 5 Facts You Need to Know About Drawing Different Types of Lines in Photoshop
As a graphic designer, illustrator or photographer using Photoshop, there’s no doubt that you’ll need to draw different types of lines in your work. Whether it’s for outlining shapes, creating contours, or simply adding texture to your design, mastering the art of line drawing is an essential skill that every visual artist must possess.
In this article, we’ll reveal the top five facts that you need to know about drawing different types of lines in Photoshop. So let’s dive in!
1. Know Your Tools
One of the most important things when it comes to line drawing in Photoshop is knowing your tools. The brush tool is perhaps one of the most versatile tools available for drawing different types of lines; whether it’s soft or hard edges as well as round or square brushes. It’s recommended learning how to use various brush settings like size and hardness for precise control over your lines.
Another tool you might want to check out would be pen tool which allows for more accuracy and vectorization.
2. Experiment with Brush Settings
Did you know that you can customize almost everything about how your brush operates? From changing its size and opacity to adjusting its flow rate and pressure sensitivity settings, tweaking these aspects will give you much more control over how exactly your lines are created in Photoshop.
3. Learn Basic Line Drawing Principles
Getting great at line drawing involves more than just knowing which brush type goes best with specific textures like fur and sandpaper but understanding basic principles like pressure variations depending on thickness/depth perception/positioning etc will help elevate the quality of your artwork.
4. Utilize Layer Modes
A vast proportion on many artists utilise layer modes when working on their designs as it allows them stages where they continuously adjust until they reach the desired results without interfering with any other aspect of their own work
5. Practice Makes Perfect
Lastly but definitely most importantly practice makes perfect! You are going to have a hard time producing stunning portions if you don’t set aside some time to practice. Continuous usage of these tools and implementation of the knowledge you’ve acquired in this journey as an artist will enrich your skills even more.
Final words
Drawing different types of lines in Photoshop doesn’t have to be complicated, especially once you learn these five essential facts! With a little bit of practice, experimentation, and understanding of your tools — coupled with some basic principles – you should be creating stunning line illustrations, designs, or photographs in no time.
Mastering Line Art in Photoshop: Tips and Tricks for Beginners
As an aspiring digital artist, learning to master line art in Photoshop is a fundamental step in creating stunning and professional-looking artwork. Line art involves using lines to create shapes, outlines, and details that form the foundation of your design. Although it may seem like a basic technique, it requires patience, skill, and attention to detail.
Here are some tips and tricks for beginners who want to master line art in Photoshop:
1. Start with a sketch
Before jumping straight into Photoshop, it’s best to start with a rough sketch on paper or on another app. This will help you plan out your design and ensure that your proportions and composition are correct. It can also serve as a reference when you begin tracing your lines in Photoshop.
2. Use the right tools
In Photoshop, the brush tool is perfect for creating clean lines. Make sure you choose the right brush size, shape, and hardness based on the thickness of the lines that you need.
3. Master the pen tool
The pen tool is one of the most powerful tools in Photoshop for creating precise curved or straight lines quickly. Practice using this tool until you become comfortable with its functionality.
4. Understand pressure sensitivity
If you have a graphic tablet such as Wacom Intuos or Cintiq device which supports pressure sensitivity feature then take advantage of this feature because it allows you to control how thick or thin your lines appear based on how much pressure applied while drawing.
5. Experiment with different styles
Line art doesn’t have to be black and white; experiment with different colours or textures that will give unique qualities to your designs by playing around with brush settings such as “Dual Brush”.
6.How it looks at 100%
It’s important to remember while working on the piece zooming out often encourages mistakes where each stroke counts hence keep checking continuously how does it look at actual size( 100% zoom ) .
7.Practice makes perfect
The key to mastering line art in Photoshop is practice! It takes time and effort to become proficient, but by regularly practicing and experimenting with new techniques, you’ll soon be able to create professional-looking artwork.
In conclusion, mastering line art in Photoshop is a skill that requires patience, dedication, and creativity. With these tips and tricks for beginners, you can start creating stunning designs that will leave a lasting impression on your viewers. Happy designing!
Level Up Your Skills: Advanced Techniques for Drawing Different Types of Lines in Photoshop
Drawing lines may seem like a simple task, but creating beautiful and precise lines can be challenging even for advanced Photoshop users. Whether you’re a professional illustrator, graphic designer, or simply a digital art enthusiast looking to level up your skills, mastering the different techniques for drawing various types of lines in Photoshop is essential.
In this article, we’ll take you through some of the advanced techniques used by seasoned designers and artists to create beautiful lines in Photoshop. From brush settings to shortcuts and tricks, you’ll learn everything you need to know to elevate your line-art skills and give your artwork an extra edge.
1. Choosing the right brush
The first step towards perfecting your line-drawing game is selecting the right brush appropriate for the job. There are several options available in Photoshop ranging from hard round brushes with a single-pointed tip, soft round brushes that mimic watercolors and calligraphy pens, to custom brushes designed for specific effects.
If you’re working on detailed illustrations that require precise controlled strokes or straight edges, hard round brushes work well for these tasks. The hardness slider in your brush panel determines how sharp or blurred the edges of your strokes will appear.
On the other hand, if you’re after softer more textured effects such as sketching, shading or blending colors together then using soft round brushes that have scatter and texture elements would be ideal.
Finally, custom-made brushes are a great way of adding unique elements and character into your artwork while reducing time spent on tedious repetitive tasks such as replicating small details.
2. Adjusting Brush Settings
Now that you’ve selected the desired brush type; it’s time to adjust its setting so it performs at peak performance every stroke., although every artist has their preferred settings here are some basic adjustments recommended by professionals:
•Brush size: Control-brush size adjustment either manually using bracket keys [ ] – (or mouse scroller wheel)
•Opacity: determine how transparent /opaque your brush is, especially when using the pressure sensitive graphic pen tablet.
•Flow: determines the actual amount of paint flow onto the canvas controlled by a usual “pen pressure” that you apply to graphic tablet pen.
•Spacing and Scatter settings: controlling the way in which the brushes are placed on the canvas; this includes randomisation between time intervals, colour, position angle variation etc.
3. Using short-cut keys
Most effective artists will tell you; working faster and with more precision comes from utilizing keyboard shortcuts instead of clicking tools every single time. This also applies to drawing lines in Adobe Photoshop! A few basic keyboard shortcuts crucial during line-art process include:
•Use “Shift’” key while drawing lines to create a straight horizontal/vertical line or an angle constrained to 45 degrees.
•Quickly switch between brushes using hotkeys B for Brush tool, S for clone stamp etc.
•Use bracket Keys [ ] – control brush size reducing /increasing size as appropriate
4. Perfecting Line Drawing Technique
Understanding how different brushes mimic natural movements encourages variations within your artwork; exploring tools beyond standard round hard-edged brushes creates distinction in your work consider trying techniques such as:
Line Variations- Using pressure sensitivity from a graphics tab like Wacom Intuos Pro can create dynamic ranges of line thicknesses i.e., thinner near ends & thicker towards center giving shapes volume perception overall interactivity .
Squiggles & Curves – Different brushstroke technique creates various sense emotions i.e., fast flickering squiggles can cause excitement v.s smoother lines evoking calmness : experimenting with different angles makes character definition even more dimensional.
Textures – Incorporating texture into designs adds grit/grunge or softness/expression adding intrigue to concepts making entire piece come alive. whether it’s adding tough bubbles or scratch marks made through unique custom brushes add mystique in designs without taking away simplicity
Conclusion:
In conclusion, drawing lines is a fundamental part of digital artwork and with these tips-discussed above your skills can see enhancements in exceptional ways. Take time to experiment using pencil brushes and custom settings when creating artworks. Using the right brush settings, keyboard shortcuts, and mastering line-drawing techniques leverages excellence in art projects.
Additionally, always know what works for you but never stop trying new things or exploring options that could enhance designs continuously. With this knowledge in mind, you’re now equipped with advanced techniques to ensure scoring multiple dimensions of originality propelled by distinct artwork creativity.
From Scratch to Finish: Creating Stunning Line Illustrations Using Photoshop
There’s something truly magical about line illustrations – they have the ability to evoke simplicity and intricacy all at once. Creating these stunning designs from scratch can seem daunting, but with the right tools and techniques, you’ll be able to produce beautiful pieces of art that are sure to impress.
Here’s a step-by-step guide on how to create impressive line illustrations using Photoshop:
Step 1: Sketch Your Design
The first step in creating any artwork is sketching out your ideas. Start with basic shapes such as rectangles or circles, then work your way up to more intricate lines and patterns. Don’t worry about getting the sketch perfect – this is just a guideline for your final design.
Step 2: Create a New File in Photoshop
Once you have your sketch ready, open up Photoshop and create a new file in whichever size you prefer. We recommend starting with an A4 size (210mm x 297mm) document at 300dpi for high-quality print-ready results.
Step 3: Import Your Sketch
Import your sketch into Photoshop as a layer by navigating to File > Place Embedded. Make sure it’s centred in the document and resize it if necessary.
Step 4: Trace Your Sketch With Brushes or Pen Tool
Now comes the fun part! Use either PHOTOSHOP BRUSHES OR PEN TOOL (if you are adept)to trace over your sketch using individual brush strokes or single lines made using paths respectively .
To help get smooth tracing of curves, change pen tool setting by clicking on “Pen” icon on top toolbar under “Shape Layers”. Select ‘Shape’, put’Fill’ color to none(the diagonal stripe box), give ‘Stroke’ thickness such as 5px etcetera.(different thickness/diameters will give different effect when drawning). You may choose colour black, but select any other than white(one reason for avoiding white is that some people might discover while printing that white is not comeable, whilst they are using a light background).
Note: When tracing lines, always use the same stroke width for consistency throughout your illustration.
Step 5: Adjust and Refine Your Illustration
Once you’ve finished tracing your sketch, adjust any areas that need refining. You can easily move or delete any overlapping or unnecessary lines to create a cleaner design.
Step 6: Add Colour and Texture
Adding colour and texture to your line illustration can give it more depth and dimension. Experiment with different textures such as watercolours or add gradients for an even more dynamic effect.
Et voilà! Your stunning line illustration is now complete!
Line illustrations may seem intimidating at first but with patience, practice, as well as these simple techniques to help refine your designs ,you’ll be able to create truly beautiful works of art.
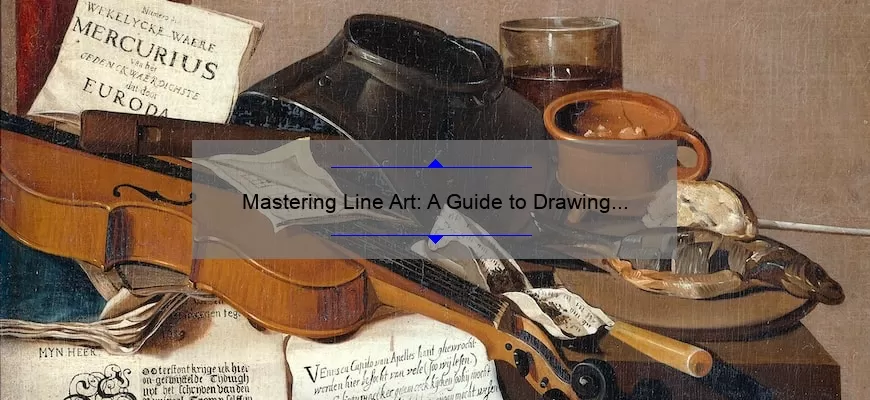



![Mastering Photoshop: The Ultimate Guide to Shortcut Tricks for Changing Brush Size [With Real-Life Examples and Stats]](https://essential-photoshop-elements.com/wp-content/uploads/2023/04/tamlier_unsplash_Mastering-Photoshop-3A-The-Ultimate-Guide-to-Shortcut-Tricks-for-Changing-Brush-Size--5BWith-Real-Life-Examples-and-Stats-5D_1680737268-335x220.webp)
![Master Adobe Photoshop: The Ultimate Guide to Learning [The Best Way to Learn Adobe Photoshop]](https://essential-photoshop-elements.com/wp-content/uploads/2023/04/tamlier_unsplash_Master-Adobe-Photoshop-3A-The-Ultimate-Guide-to-Learning--5BThe-Best-Way-to-Learn-Adobe-Photoshop-5D_1682418465-335x220.webp)
![Mastering Photoshop: A Step-by-Step Guide on How to Change Colors [with Statistics and Tips] for Beginners and Pros](https://essential-photoshop-elements.com/wp-content/uploads/2023/04/tamlier_unsplash_Mastering-Photoshop-3A-A-Step-by-Step-Guide-on-How-to-Change-Colors--5Bwith-Statistics-and-Tips-5D-for-Beginners-and-Pros_1681882004-335x220.webp)
![5 Easy Steps to Change Background Color to White [Solving Your Design Dilemma]](https://essential-photoshop-elements.com/wp-content/uploads/2023/04/tamlier_unsplash_5-Easy-Steps-to-Change-Background-Color-to-White--5BSolving-Your-Design-Dilemma-5D_1680978580-335x220.webp)
![Mastering Layers in Photoshop: A Step-by-Step Guide [with Examples and Stats]](https://essential-photoshop-elements.com/wp-content/uploads/2023/04/tamlier_unsplash_Mastering-Layers-in-Photoshop-3A-A-Step-by-Step-Guide--5Bwith-Examples-and-Stats-5D_1682533767-335x220.webp)