- Step by Step Guide on How to Change Foreground Color in Photoshop
- Frequently Asked Questions About Changing Foreground Color in Photoshop
- Top 5 Things You Should Know About Changing Foreground Color in Photoshop
- Choosing the Right Tools: Options for Changing Foreground Color in Photoshop
- Tips and Tricks for Perfectly Changing the Foreground Color in Your Images
- Enhance Your Editing Skills: Advanced Techniques for Changing Foreground Color in Photoshop
Step by Step Guide on How to Change Foreground Color in Photoshop
Photoshop is a powerful image editing software used by millions of designers, photographers, and digital artists worldwide. With its vast array of tools and features, creating visually appealing designs has never been easier. However, knowing how to use these tools can take some practice. Changing the foreground color in Photoshop is one of the basic things that you must learn as it sets the tone for your entire project.
Here’s a step-by-step guide on how to change the foreground color in Photoshop:
Step 1: Open Adobe Photoshop
Launch Adobe Photoshop by double-clicking on its icon or selecting it from the Start menu.
Step 2: Opening an image in Photoshop
Open an image that you want to work on by clicking on “File” and then selecting “Open”. Choose your file from your computer or external hard drive.
Step 3: Selecting the Brush Tool
In order to change the foreground color, you need to first select the Brush tool. To do this, click on the Brush icon located in the toolbar on the left side of your workspace.
Step 4: Adjusting brush settings
Once you’ve selected the brush tool, click on its thumbnail located at the top left corner of your screen. You will see several options like size, hardness, spacing etc., which allows you to adjust brush settings according to your preference.
Step 5: Choosing Foreground Color
After adjusting brush settings, now it’s time to modify Foreground Color since all brushes distribute what’s set as currently chosen Foreground Color at instance we are using them. Click eyedropper / Color Picker Icon in left toolbar option box; next choose whichever color that appeals favourably for rising artsy expression type by clicking it directly with colour picker where Mouse cursor lands after clicking eyedropper / Colour picker tool – be creative as much sometimes accidental errors may lead us more than predictable way so – feel free changing any default colours!
Alternate method for choosing color
You can also choose to use the Swatches Panel to set your foreground color. This panel has a variety of preset colors you can choose from, but you can also create and save your own custom colors by clicking on the “New Swatch” button.
Step 6: Saving Your Work
Once you have finished making any necessary edits, it’s time to save your work! Click on “File” in the top navigation menu, then select “Save As”. Choose which file format you want to save your image under (JPEG, PNG or PSD), select where you want to save it and give it descriptive name.
That’s it! By following this guide, you now know how to change foreground colors in Photoshop. Make sure to experiment with different brushes / strokes and colors for crazy fun creating new images. Happy photo manipulating!
Frequently Asked Questions About Changing Foreground Color in Photoshop
As designers, we often come across in situations where we need to change the foreground color of an object in Photoshop. It’s a basic but crucial skill that every graphic designer or photo editor should possess. And yet, despite being such a common task, there are always some minute details that can make the process feel more complicated than it ought to be.
Here are some frequently asked questions about changing foreground color in Photoshop – along with answers that will provide you invaluable insights for mastering this essential design skill:
Q: How do I change the foreground color?
A: You can change the foreground color by clicking on the “Foreground Color” swatch located at the bottom of your toolbar on the left-hand side. Once you click on it, a Color Picker dialog box will appear which will allow you to choose any hue by using a sliding bar.
You can also select any particular color from your image by clicking on “Eyedropper tool” and then clicking directly onto your image wherever you see a desirable color.
Q: Can I fill multiple objects with different colors at once?
A: Yes, you can use “Magic Wand Tool” or “Lasso Tool” to select multiple objects simultaneously and then assign them different colors. Simply make sure that each object is selected before choosing its respective color from the Color Picker dialog box.
Q: Why won’t my new Foreground Color apply when I’m painting or drawing?
A: This problem usually arises because either your brush size is too small or too large depending on the size and complexity of your image. A small brush size may not show any changes while painting whereas a large brush size might interfere with underlying layers.
Another reason could be if you have set background instead of foreground as active paint option. Check if Foreground swatch is front most in toolbar before starting to paint.
Q: How do I switch between Background and Foreground Colors?
A: You don’t actually need to switch between these two colors. They have different functions when it comes to creating a new layer or filling an area with color.
When you use a brush or pencil in Photoshop, you’ll be using the Foreground Color. If you want to fill an object or a background, then you’ll need to use the Background Color.
If you need to switch between these two modes while working on different parts of your image, just press the “X” key which will swap Foreground and Background color swatches.
Q: How can I undo changes made by me meanwhile changing foreground colors?
A: To undo your latest changes and return back to previously saved state press “Ctrl+Z” on windows or “Command + Z” on Mac. This keyboard shortcut can save lots of effort and time without needing to redo elements that went wrong or were inappropriate.
Changing the foreground color is such an easy but essential skill for every designer. It’s so important that even subtle variations in this task – like using Brush size or choosing particular colors – can significantly impact your work’s appearance. By reviewing these common questions and answers about changing foreground color in Photoshop, you are sure to gain deeper insights into this vital design element!
Top 5 Things You Should Know About Changing Foreground Color in Photoshop
If you are looking to enhance the appearance of your images or spruce up a graphic design project, changing the foreground color in Photoshop can go a long way. Understanding how to change the foreground color in Photoshop can open up endless possibilities for creativity and design. In this blog post, we will take a closer look at the top 5 things you should know about changing foreground color in Photoshop.
1. Understanding Foreground Color
Foreground color is one of the key elements when it comes to designing with Photoshop. Your foreground color determines what color your brush tool will use when you draw or paint on your canvas. The easiest way to change the foreground color is by utilizing the Foreground Color Picker located at the bottom of your toolbar. Hovering over this option will reveal more information about selecting different colors and shades.
2. Shortcut for Changing Foreground Color
Learning keyboard shortcuts in Photoshop can save valuable time during any creative process, especially if you are constantly switching between different tools like brushes and erasers that require specific colors. The quick and efficient way to switch colors without navigating through menus is by pressing “X” on your keyboard. By doing so, it will swap out your current background and foreground colors.
3. Creating Custom Swatches
Photoshop offers an array of pre-existing swatches that make it easy for beginners or those who do not want to spend much time adjusting their own custom palette choices before starting a project. However, creating custom swatches opens up endless possibilities for creativity as they allow users to keep track of their favorite colors and quickly choose matching pairs without having to spend unnecessary time manually adjusting each new choice.
4. Use Gradient Tool
The gradient tool is an excellent resource when working on designs where conditions call for adding shading or highlighting while maintaining consistency throughout a particular space such as layers and backgrounds etc.. You can easily create gradients by using the Gradient tool (located underneath Paint Bucket). To utilize this feature effectively, first choose the desired color tones, and then select your gradient option – linear or radial.
5. Change Foreground Color in Blend Modes
Blend modes refers to the manner in which layers interact with one another and it is a feature that can help fine-tune selections within your designs. Changing your foreground color when using blend modes can create various effects on each layer such as Screen or Overlay Mode.
In conclusion, changing foreground color may seem like a relatively basic skill, however understanding how to utilize this within Photoshop elevates any design concept as well as increases speed and productivity for designing projects. Knowing these top 5 things about foreground color will help navigate through Photoshop’s interface more efficiently to enhance your artwork further.
Choosing the Right Tools: Options for Changing Foreground Color in Photoshop
As a graphic designer, one of the most important decisions you’ll make is choosing the right tool for changing foreground color in Photoshop. With so many options available, it can be overwhelming to determine which one will provide you with the desired effect.
In this blog post, we’ll explore some of the most popular tools for changing foreground color in Photoshop and examine their strengths and weaknesses to help you make an informed decision.
Option 1: The Color Picker
The tried-and-true method of using the color picker has been a staple of Photoshop since its inception. This tool allows you to select any color imaginable by simply clicking on it within the program’s spectrum wheel or inputting specific numerical values into the RGB or HEX fields. While this tool is simple and intuitive to use, it may not always provide precise adjustments for more complex projects.
Option 2: Hue/Saturation Adjustment Layer
Another option for changing foreground color in Photoshop is through a Hue/Saturation adjustment layer. By adding this layer onto your image, you can manipulate hue (color), saturation (intensity), and lightness while maintaining original image data. This allows for greater control over subtle changes in tone or shade that may not be possible with other tools.
Option 3: Gradient Map Adjustment Layer
For more nuanced changes involving layers and masks, Gradient Map Adjustment Layers are another fantastic choice. This feature effectively maps grayscale images onto a gradient scale while reflecting your chosen hues over each distinct tone value accordingly. The use of these adjustments can result in dramatic variations from monochromatic tonal shifts all the way up to vibrant rainbow gradients.
Option 4: Brush Tool
Finally, if precise coloring techniques are at hand, utilizing a brush tool provides unparalleled flexibility compared to other techniques listed here. You have full range over opacity and brush sizes on top of manually overlaying colors where needed with no limitations.
With so many options available — from traditional methods like picking color swatches to embracing the latest in gradient mapping technology — it’s never been easier to make changes to your foreground colors in Photoshop. While each method has its own strengths and weaknesses, ultimately, the choice comes down to personal preference and individual style. By finding the right tool for you, you’ll be able to take full advantage of all that Photoshop has to offer!
Tips and Tricks for Perfectly Changing the Foreground Color in Your Images
Changing the foreground color in an image can make all the difference when it comes to creating a striking visual composition. However, mastering this technique can be tricky and require some finesse. Luckily, with the right tips and tricks, anyone can learn how to flawlessly change their foreground color in their images.
Tip #1: Selecting the Right Color
The first step in changing your foreground color is to select the right one that complements your image. This involves understanding basic color theory and selecting colors that work well together. Contrasting colors like blue and orange or green and purple can add drama to your images, while analogous colors like red and pink create a more harmonious effect.
Tip #2: Use Layer Masks
To prevent any unwanted changes to your image, use layer masks when changing your foreground color. By using this technique, you can selectively apply color changes to specific parts of your image while preserving other areas unchanged.
Tip #3: Consider Using Gradient Maps
Gradient maps are another useful tool for modifying foreground colors in an image. A gradient map assigns specific colors based on tones within the photograph much like targeted contrast adjustments but with more control over which areas receive what range of what hues.
Tip #4: Experiment with Blending Modes
Different blending modes suit various images; some will enhance certain lighting effects or compositions better than others. Experimenting with different blending modes might result in surprising results by giving depth or revealing new textures that were not as present before.
Tip #5: Pay Attention to Shadows and Highlights
Changing the hue values may affect shadow areas differently than brighter highlight sections of your image since they receive concentrated reflections from surrounding objects through bounce lights, refracted light sources etcetera . So take care when applying color alterations onto darker shadows then continue adjusting until reaching acceptable outcomes without losing detail .
Conclusion:
With these helpful tips and tricks under your belt, you’ll be able to confidently modify foreground colors within any image like a pro. Remember to select your colors thoughtfully, utilize layer masks and gradient maps, experiment with blending modes, and pay attention to shadows and highlights for the best results. Change those foregrounds boldly or subtly by understanding the visual language you want your images to speak to engage viewers at first glance or even longer.
Enhance Your Editing Skills: Advanced Techniques for Changing Foreground Color in Photoshop
Are you tired of being limited by the colors in your foreground when editing images in Photoshop? Do you want to take your editing skills to the next level and create vibrant, dynamic photos that truly stand out? Look no further than advanced foreground color-changing techniques in Photoshop.
First, let’s start with the basics. When working with an image in Photoshop, you can select a specific color using the Paint Bucket Tool or Fill Command to change areas of your image. However, this often does not produce seamless results and can leave harsh edges where your selected color meets the rest of the photo.
To avoid these issues and achieve a more professional look, try using selection-based methods for changing foreground color. The Lasso Tool, Magic Wand Tool, and Quick Selection Tool all allow you to select a specific area of your image and then adjust its color without affecting surrounding elements.
But what if you want to change multiple colors within one image? This is where adjustment layers come into play. By creating a Hue/Saturation or Color Balance layer above your original image layer, you have full control over adjusting specific hues and tones within your photo without altering other colors.
For even more advanced techniques, consider utilizing blend modes such as Overlay or Soft Light on certain layers to add depth and complexity to your edits. Additionally, choosing complementary colors for selective adjustments can create striking contrast within an image.
The possibilities for enhancing foreground color in Photoshop are endless with these advanced techniques. Play around with different tools and adjustment layers until you find the perfect combination that takes your editing skills from amateur to professional in no time.
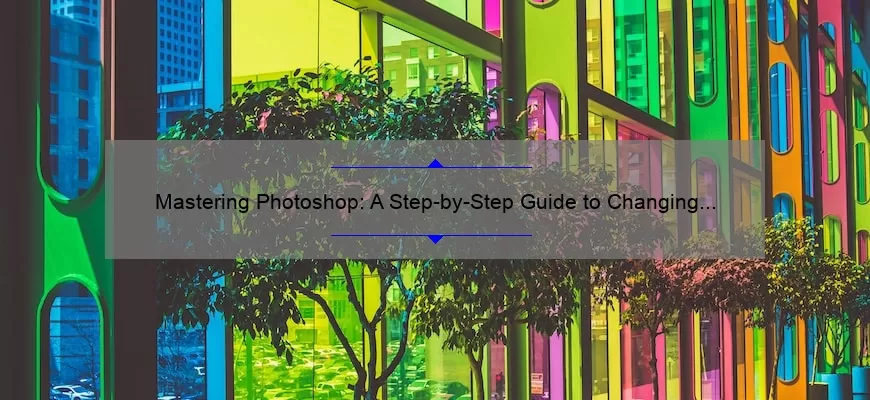



![Mastering Photoshop: The Ultimate Guide to Shortcut Tricks for Changing Brush Size [With Real-Life Examples and Stats]](https://essential-photoshop-elements.com/wp-content/uploads/2023/04/tamlier_unsplash_Mastering-Photoshop-3A-The-Ultimate-Guide-to-Shortcut-Tricks-for-Changing-Brush-Size--5BWith-Real-Life-Examples-and-Stats-5D_1680737268-335x220.webp)
![Master Adobe Photoshop: The Ultimate Guide to Learning [The Best Way to Learn Adobe Photoshop]](https://essential-photoshop-elements.com/wp-content/uploads/2023/04/tamlier_unsplash_Master-Adobe-Photoshop-3A-The-Ultimate-Guide-to-Learning--5BThe-Best-Way-to-Learn-Adobe-Photoshop-5D_1682418465-335x220.webp)
![Mastering Photoshop: A Step-by-Step Guide on How to Change Colors [with Statistics and Tips] for Beginners and Pros](https://essential-photoshop-elements.com/wp-content/uploads/2023/04/tamlier_unsplash_Mastering-Photoshop-3A-A-Step-by-Step-Guide-on-How-to-Change-Colors--5Bwith-Statistics-and-Tips-5D-for-Beginners-and-Pros_1681882004-335x220.webp)
![5 Easy Steps to Change Background Color to White [Solving Your Design Dilemma]](https://essential-photoshop-elements.com/wp-content/uploads/2023/04/tamlier_unsplash_5-Easy-Steps-to-Change-Background-Color-to-White--5BSolving-Your-Design-Dilemma-5D_1680978580-335x220.webp)
![Mastering Layers in Photoshop: A Step-by-Step Guide [with Examples and Stats]](https://essential-photoshop-elements.com/wp-content/uploads/2023/04/tamlier_unsplash_Mastering-Layers-in-Photoshop-3A-A-Step-by-Step-Guide--5Bwith-Examples-and-Stats-5D_1682533767-335x220.webp)