- From Fine Lines to Deep Wrinkles: How to Smooth Them All in Photoshop
- Get Flawless Skin: Tips and Tricks for Smoothing Wrinkles in Photoshop
- FAQs About Smoothing Wrinkles in Photoshop, Answered by Pros
- The Top 5 Things You Need to Know About Smoothing Wrinkles in Photoshop
- Photoshop Magic: How to Get Rid of Wrinkles and Keep Your Images Looking Fresh
- Transform Your Photos with These Expert Techniques for Smoothing Wrinkles in Photoshop
From Fine Lines to Deep Wrinkles: How to Smooth Them All in Photoshop
As we age, the fine lines on our face start to deepen and eventually turn into noticeable wrinkles. But don’t worry, with some basic Photoshop skills, you can easily smooth out these imperfections and restore a youthful appearance to your photos!
Firstly, let’s tackle those pesky fine lines that tend to appear around the eyes and mouth. To get started, open up your photo in Photoshop and create a new layer by pressing “Ctrl+Shift+N” or by going to Layer > New > Layer.
Next, choose the Clone Stamp tool from the toolbar menu (it looks like a rubber stamp) and set the brush size to match the width of the line you want to remove. Hold down “Alt” while clicking on an area near the line that has similar texture or color as your target area.
Now carefully click over the fine line using short strokes until it disappears entirely. Make sure you avoid cloning over any areas with shadows or highlight details, as this will make it obvious that there has been editing done on your image.
For deeper wrinkles that have accumulated over time, Use the healing brush tool instead. This tool works similarly to Clone Stamp but uses content-aware technology which helps blend in seamlessly with surrounding pixels. Select the Healing Brush tool from your toolbar menu (it looks like a band-aid) and adjust its size accordingly.
Hold down “Alt” while clicking on an untouched area of skin close to where you want to heal without including wrinkles. Then simply trace along each wrinkle until it disappears completely!
Finally, if you’re dealing with multiple facial issues such as blemishes or sun spots, try using Photoshop’s built-in Camera Raw filter for further improvements. Click on Filter > Camera Raw Filter and adjust brightness/contrast settings accordingly generated by unnecessary shadowing caused due deepening wrinkles.
With all these tips in mind, smoothing out both fine lines and deep wrinkles becomes effortless! Just remember — less is always more, especially when it comes to editing photos. Always keep things natural and work slowly and carefully with your retouching tools for the best result. Happy editing!
Get Flawless Skin: Tips and Tricks for Smoothing Wrinkles in Photoshop
We all want flawless skin in our photos, but sometimes wrinkles and blemishes can get in the way. Fortunately, Photoshop provides a wide range of tools that can help us achieve perfect skin – without resorting to invasive measures like plastic surgery or botox injections. In this article, we’ll share some of our best tips and tricks for smoothing out wrinkles in Photoshop.
1. Start with the basics
Before you start editing your photos, make sure you have a high-quality image to work with. This means using a good camera and lighting setup to capture your subject’s skin tone and texture accurately. If possible, shoot in RAW format so that you can adjust the exposure and colors later on.
2. Use the healing brush
The healing brush tool is essential for removing wrinkles and blemishes from photos. To use it, select the tool from the toolbar (or press J on your keyboard) and choose a brush size that corresponds to the area you want to edit. Then click on the wrinkle or blemish while holding down the Alt key – this will sample nearby pixels that match the surrounding skin color.
Next, release Alt and paint over the wrinkle or blemish until it disappears completely. Repeat this process as needed until you’ve smoothed out all visible signs of aging or imperfections.
3. Apply blur effects
If you want an extra-smooth finish, try applying some blur effects to your photo using filters like Gaussian Blur or Surface Blur. These filters essentially soften edges between contrasting pixels so that wrinkles and other details appear less harsh.
To use these filters, go to Filter > Blur > Gaussian Blur (or Surface Blur) from the top menu bar. Adjust the radius setting until you achieve your desired level of blurring effect – be careful not to overdo it though, as too much blur can make your photo appear unnatural.
4. Brighten up dark areas
Often times wrinkles are more pronounced in the darker areas of a photo, such as under the eyes or around the mouth. To minimize these wrinkles, try using the dodge tool to lighten up these shadows.
Select the dodge tool from the toolbar (or press O on your keyboard) and choose a brush size that’s slightly larger than the area you want to lighten. Then lightly paint over these shadowed areas until they match the overall brightness of the rest of your subject’s skin.
5. Adjust skin tones
Finally, make sure to adjust your subject’s skin tones so that they appear soft and natural. Use tools like hue/saturation or color balance to fine-tune skin color levels until they look just right.
By following these simple tips and tricks, you can achieve perfect, wrinkle-free skin in all your photos with great ease. So why wait? Get out there and start editing today!
FAQs About Smoothing Wrinkles in Photoshop, Answered by Pros
For years, we’ve been able to use Photoshop to remove wrinkles and other imperfections in photos. From models to family members, it’s a frequent request to smooth out those pesky lines that just don’t seem to go away. Whether you’re an amateur or professional photographer, there are a few tips and tricks every pro knows when it comes to smoothing wrinkles in Photoshop.
What is Smoothing Wrinkles in Photoshop?
Smoothing wrinkles is the process of using digital tools within Adobe Photoshop software to make skin smoother and reduce the appearance of wrinkles or fine lines in portraits.
Is it possible to do this without making the subject look fake or plastic?
Yes! Experienced users know that subtle adjustments are always better than heavy-handed changes. By incorporating several techniques and using multiple layers of editing, one can achieve a natural looking portrait without taking away from the essence of the person’s unique features.
What tool should I use for this task?
One of the most commonly used tools for smoothing out wrinkles is the Healing Brush Tool – which works by sampling pixels from surrounding areas and blending them into problem areas. However, many pros prefer using frequency separation as their preferred technique. It allows for more control over lines reduction while keeping tone variation around highlights naturalistic.
Are there any specific settings to focus on when editing skin textures?
There are three important factors when handling texture: Frequency Separation layer method, keeping up with color vibrancy (often taken away by typical wrinkle softening filters), and having gentle touch-ups rather than big masking jobs in order notto affect contour lips nor eyes natural shapes too much.
Can eye bags be removed as well while smoothing other wrinkles?
Absolutely! You can treat all kinds of skin problems at once with different types of targeted retouching methods needed per each case. For example – light blemishes could be taken with an ordinary healing brush pen while deeper regions will require creams adjustment by luminosity masks, those specific areas help avoid patchy generalizations.
How do I create a realistic looking result in Photoshop?
One of the keys to creating a natural look is avoiding making your edits too extreme. Idea is not erasing every age mark – rather retouching and minimizing wrinkles or discoloration, which at times could be overemphasized by bad lighting conditions, camera settings or lens focal point curvature. Coherent details are fundamental — a good color balance especially if contrasted tends to make skin textures stand out and seem exaggerated.
Do I need any particular setup for this job? Would an average laptop suffice?
Today’s comparatively great processing power devices provide adequate instrument for this task even without plugging off-the-shelf configurations as in dedicated GPU, external screens, or other peripherals. What is essential though is having calibrated screen display providing color transparency between editing and the final print and/or upload file implementation.
Summing up
In summary, using Photoshop to smooth out wrinkles in photos can help you achieve a stunning final result. But as with most types of digital editing techniques: less is more! By taking time and following some simple yet effective tips professional photographers do apply while doing similar tasks, you can keep your subjects looking like the best versions of themselves without detracting from their natural beauty.
The Top 5 Things You Need to Know About Smoothing Wrinkles in Photoshop
As we age, it’s natural for wrinkles and fine lines to appear on our faces. While we should embrace our natural beauty, there are times when smoothing out wrinkles in Photoshop can take a photo from good to great. Here are the top 5 things you need to know about smoothing wrinkles in Photoshop:
1. Less is more
The first thing to remember is that less is always more when it comes to smoothing out wrinkles in Photoshop. Over-smoothing can lead to an unnatural, almost plastic-like look which detracts from the overall appearance of the photo.
2. Use the right tool
Photoshop offers several tools for wrinkle-smoothing including the Healing Brush and Clone Stamp tools. It’s important to use the correct tool for each wrinkle – for example, using the Clone Stamp may be better when working with larger, deeper wrinkles while the Healing Brush may work well with fine lines.
3. Focus on texture
One of the most important parts of smoothing out wrinkles in a realistic way is maintaining skin texture. Over-softening can make skin look flat and lifeless, so be sure to adjust your settings accordingly.
4. Don’t forget about other elements
While it’s easy to get caught up in wrinkle-smoothing, don’t forget about other elements like eye bags or discoloration around laugh lines or under-eye areas.
5. Be honest with yourself (and your client)
Finally, it’s crucial that you and/or your client are honest with yourselves about what level of editing is appropriate for an image. While there’s nothing wrong with touch-ups here and there, presenting an overly-edited image as “natural” can be misleading.
In conclusion, there are many tips and tricks to keep in mind when smoothing out wrinkles in Photoshop – all geared towards achieving a natural-looking result that enhances rather than detracts from an image. Remember: less is often more; use the right tools; focus on texture; consider other elements, and be honest with yourself (and your client) about what level of editing is appropriate. With these tips in mind, you’ll be a pro at wrinkle-smoothing in no time!
Photoshop Magic: How to Get Rid of Wrinkles and Keep Your Images Looking Fresh
In an age where appearance is highly valued, it’s no surprise that people often turn to photo editing software to enhance their images. One common issue people face when taking pictures is the presence of unwanted wrinkles. Whether you’re taking a selfie or photographing someone else, wrinkles can be a pesky distraction in an otherwise perfect image. But fear not! With the help of Photoshop magic, you can get rid of those unsightly wrinkles and keep your images looking fresh.
The first step in getting rid of wrinkles is to open your image in Photoshop. Once you’ve done this, make sure to duplicate the layer by right-clicking on it and selecting “Duplicate Layer.” This will ensure that if anything goes wrong during the editing process, you won’t lose your original image.
Next, select the “Spot Healing Brush Tool” from the toolbar on the left-hand side of the screen. This tool is perfect for removing small blemishes or imperfections from your photos, including wrinkles. Adjusting its size and hardness using brackets or bars on keyboards will help to achieve accuracy at every point.
When using this tool, simply click on any wrinkle that you want to remove and let Photoshop do its magic! The software will use surrounding pixels to blend in with the area where you clicked and smooth out any unwanted lines.
But what about larger areas with deep folds? In such cases use clone stamp tool available in toolbar right there near spot healing brush tool.
After completing all necessary edits save changes either directly as JPEG or using ‘save as’ option depending upon your preferences.
Overall it’s worth noting that one needs training for usage of Photoshop tools as well as selective decision making skills so that resultant edit comes off seamlessly natural without looking butchered-up beyond recognition which shall keep both naturalistic touch intact along with results sought afterward .
Playing around with different tools like dodge and burn can be highly useful too.”
However avoiding over-editing is always pleasurable to eyes as less becomes more in certitude too.
Transform Your Photos with These Expert Techniques for Smoothing Wrinkles in Photoshop
As we age, our skin naturally begins to show signs of wear and tear in the form of wrinkles. While aging is a beautiful thing, there are times when we wish we could smooth out those pesky lines in our photographs. Luckily, with the advent of photo editing software such as Photoshop, smoothening out wrinkles has never been easier.
In this blog post, we will explore some expert techniques for smoothing wrinkles using Photoshop. These techniques can be used by beginners and advanced users alike, so whether you’re just starting with photo editing or have been using it for years, you’re sure to find something useful here.
1. Clone Stamp Tool – This tool allows us to duplicate an area of the image and then use it to cover up any unwanted wrinkles. Simply select the Clone Stamp Tool from your toolbar (or press ‘S’ on your keyboard), alt-click on an area that you want to clone, and then brush over the wrinkle you want to remove.
2. Healing Brush Tool – The Healing Brush tool works similarly to the Clone Stamp tool but instead of just duplicating an area, it also blends it into the surrounding pixels for a more seamless look. To use this tool, choose the Healing Brush from your toolbar (or press ‘J’ on your keyboard) and paint over the wrinkle.
3. Spot Healing Brush Tool – The Spot Healing Brush Tool is perfect for quickly removing small blemishes or imperfections. It automatically analyzes the surrounding pixels and blends them together seamlessly. Simply select this tool from your toolbar (or press ‘J’ on your keyboard) and click on any small wrinkles or spots you want to remove.
4. Gaussian Blur – If you’re looking for a quick fix for smoothing out larger areas of wrinkles, the Gaussian Blur filter might be a good option for you. Go to Filter > Blur > Gaussian Blur and adjust the radius until you’ve achieved your desired level of smoothing.
5. Liquify – The Liquify tool is a powerful way of reshaping and manipulating any part of your image, including wrinkles. Go to Filter > Liquify and apply the forward warp tool to gently push the wrinkles outwards. Be careful not to overdo it, as this can quickly make your image look unnatural.
There are many other ways of smoothing out wrinkles in Photoshop, but these five techniques should give you a solid foundation to start from. Remember that photo editing should be used sparingly, so don’t go overboard with your edits or you may end up with an artificial-looking image.
Overall, whether you’re looking to touch up a portrait or just want to smooth out some wrinkles for a more polished look, these expert techniques will help you achieve beautiful results every time. So go ahead and experiment – the possibilities are endless!

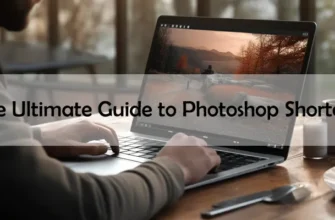



![Mastering Photoshop: The Ultimate Guide to Shortcut Tricks for Changing Brush Size [With Real-Life Examples and Stats]](https://essential-photoshop-elements.com/wp-content/uploads/2023/04/tamlier_unsplash_Mastering-Photoshop-3A-The-Ultimate-Guide-to-Shortcut-Tricks-for-Changing-Brush-Size--5BWith-Real-Life-Examples-and-Stats-5D_1680737268-335x220.webp)
![Master Adobe Photoshop: The Ultimate Guide to Learning [The Best Way to Learn Adobe Photoshop]](https://essential-photoshop-elements.com/wp-content/uploads/2023/04/tamlier_unsplash_Master-Adobe-Photoshop-3A-The-Ultimate-Guide-to-Learning--5BThe-Best-Way-to-Learn-Adobe-Photoshop-5D_1682418465-335x220.webp)
![Mastering Photoshop: A Step-by-Step Guide on How to Change Colors [with Statistics and Tips] for Beginners and Pros](https://essential-photoshop-elements.com/wp-content/uploads/2023/04/tamlier_unsplash_Mastering-Photoshop-3A-A-Step-by-Step-Guide-on-How-to-Change-Colors--5Bwith-Statistics-and-Tips-5D-for-Beginners-and-Pros_1681882004-335x220.webp)
![5 Easy Steps to Change Background Color to White [Solving Your Design Dilemma]](https://essential-photoshop-elements.com/wp-content/uploads/2023/04/tamlier_unsplash_5-Easy-Steps-to-Change-Background-Color-to-White--5BSolving-Your-Design-Dilemma-5D_1680978580-335x220.webp)