- Step by Step Guide on How to Smooth Wrinkles in Photoshop
- Common FAQs About Smoothing Wrinkles in Photoshop Answered
- 1) How does smoothing wrinkles in Photoshop work?
- 2) Is it ethical to smooth out someone’s wrinkles without their permission?
- 3) Can you get rid of all the wrinkles on someone’s face?
- 4) Is it better to use natural lighting or studio lights when taking photos for later wrinkle-smoothing?
- 5) How can I ensure that digital editing appears natural?
- 6) What are some alternatives to smoothing wrinkles in Photoshop?
- Top Five Must-Know Facts on How to Smooth Wrinkles in Photoshop
- Understanding the Techniques Used to Smooth Wrinkles in Photoshop
- Tips and Tricks for Achieving Natural-looking Results when Smoothing Wrinkles in Photoshop
- The Dos and Don’ts of Smoothing Out Wrinkles in Photoshop
Step by Step Guide on How to Smooth Wrinkles in Photoshop
As we age, our skin tends to lose some of its elasticity and often results in the formation of wrinkles. With advancements in technology, there are numerous procedures and treatments available to reduce the appearance of these wrinkles. However, with Photoshop, you can easily smooth them out without any invasive treatments. In this step-by-step guide, we’ll show you how to achieve beautifully smooth and youthful-looking skin in just a few clicks.
Step 1: Open the image
Open your selected picture that contains wrinkles that need smoothing on Photoshop. Go to File > Open from the top menu bar or simply drag and drop the file onto the Photoshop window.
Step 2: Duplicate layer
Click on Layers panel located at the right side of workspace. Click on Layer 1 and shift + command + J (Mac OS) or shift + ctrl + J (Windows). This action will create a duplicate layer called “Layer 1 copy.”
Step 3: Select Healing Brush Tool
The healing brush tool (J) is used for correcting imperfections like blemishes and uneven tones. Press J key and select Healing Brush Tool.
Step 4: Adjusting settings
On top left corner under Option bar click brush preset picker; it’s on second option from left hand side clicked on arrowheads to open menu list.
In this section choose hardness between zero to twenty percent for softer edges.
From mode section choose normal as blending mode it should be kept as default.
For sample dropdown option pick current layer.
Altered source start dialog box pattern take new snapshot each time cursor moves this option follow source point where selection being made
Use size around fifteen pixels for editing area with respect wrinkle shape .
The healing brush adds pixels from one part of an image over another part, so that unwanted elements disappear into their digital surroundings.
Step 5: Begin smoothing out wrinkles
Now it’s time for some real magic—all you have to do is start painting over the wrinkles with the healing brush.
Use a small brush size and carefully paint over each wrinkle you want to remove by pressing down your mouse. You can zoom in for more precise work around delicate or complicated areas.
Check to ensure that every so often you change /move source point depending on curvature of photograph
Blend carefully, making sure that the edges of the brushed area fade out.
Repeat this process over all the visible wrinkles until they are removed and smooth
Remember, take baby steps! Take time to admire how much smoother it looks already!
Step 6: Check progress often
As you work, switch back-and-forth between the original image and your retouched version by clicking on eye icon which is located beside layer’s name on Layers panel to check progress.
Step 7: Select Zoom tool
Press Z key on keyboard or select from toolbar
Zooming makes it easier to navigate around smaller areas of interest when working in close detail.
Step 8: Adjusting settings for smoothing textures
Under Healing Brush Tool checkbox “Sample All Layers” located below main menu bar
Brush tool size need be increased as per requirements, though do not exceed twenty five pixels.
Copy process mentioned previously only works within predefined layers so we could switch off all layer which need not be included .
These actions will enable modified record but only visible parts will remain remain similarly or else use separate filter like Der Fuchs Photoshop Action allows faster editing
Basically what ‘Der Fuchs’ does is create complex set of adjustment layers automatically based upon either color range selections or gradient maps created using techniques explained here along with other custom settings such as blur radius , opacity etc
Step 9: Save the edited image
When finished, save a copy of your image by going to File > Save As from top bar
Give a new name like MyImage_edited_name.psd or Tiff format if desired edits retained with all layers
If file is required to be shared in compressed or common format like jpeg it should be ‘Export As’ option is used with size and quality resizing desired attributes of compressionshould be taken in consideration
In conclusion, smoothing wrinkles may seem like a daunting task, but these basic Photoshop tools can produce incredible results that are easy to accomplish. So have no fear – with the right technique and patience, you can smooth out those lines and erase years from your image.
Common FAQs About Smoothing Wrinkles in Photoshop Answered
There’s no denying that wrinkles are a natural part of aging. But sometimes, we want to present ourselves in a more youthful and vibrant light. Enter Photoshop, the image editing software that allows us to smooth out those pesky wrinkles with just a few clicks. However, there are plenty of questions that come up about smoothing wrinkles in Photoshop – from how it works to whether or not it’s ethical. Here are some common FAQs about smoothing wrinkles in Photoshop answered.
1) How does smoothing wrinkles in Photoshop work?
Smoothing wrinkles in Photoshop involves using one of several different tools to blur out the lines on someone’s face. The most commonly used tool is the “spot healing brush,” which allows you to paint over areas with blemishes or wrinkles and then blends them into the surrounding pixels for a smoother appearance.
2) Is it ethical to smooth out someone’s wrinkles without their permission?
While opinions on this may vary, many believe that altering someone’s appearance without their permission can be unethical. It’s important to consider why you’re smoothing out someone’s wrinkles – are they personally requesting it? Or are you doing so because you think they will look better if they appear younger? Tread lightly and always obtain consent before making any major alterations.
3) Can you get rid of all the wrinkles on someone’s face?
The short answer is no – unless your subject is wearing an extreme amount of makeup or has incredibly smooth skin, there will always be some visible lines when zoomed up close. Over-smoothing can make skin look plastic-like, so we recommend using moderation when applying edits.
4) Is it better to use natural lighting or studio lights when taking photos for later wrinkle-smoothing?
In general, natural lighting tends to result in softer lines and less harsh shadows across facial features than artificial lighting – making editing easier overall . If possible, try shooting your photographs during golden hour (the hour just after sunrise or just before sunset), which is known for its soft and warm lighting.
5) How can I ensure that digital editing appears natural?
The key to natural-looking edits is moderation – rather than completely smudging out wrinkles, try reducing the shadows & blending them in with surrounding pixels. Be sure you’re not overdoing it with other modifications like saturation or contrast-which can sometimes make edited photos look unnatural. Review your edits in full-screen mode before sending them off, to see if they match your desired effect while still looking realistic.
6) What are some alternatives to smoothing wrinkles in Photoshop?
If you’d prefer not to use photo-editing software or want a more temporary approach – try makeup instead! Using heavy foundation and a concealing brush can often produce similar results as post-production modifications. However, this may require some effort on your part (and likely leads to a pricier end-result over time).
In conclusion, smoothing out wrinkles using Photoshop’s editing tools can be convenient and effective, but always exercise caution when altering someone’s appearance. Moderation ultimately helps create more realistic results without ruining the authenticity of the original image- helping promote healthy self-image and good ethics when capturing beautiful moments of life.
Top Five Must-Know Facts on How to Smooth Wrinkles in Photoshop
As we age, our skin goes through many changes, including the appearance of fine lines and wrinkles. Although these signs of aging are completely natural, some people may feel self-conscious about them and wish they could be removed or reduced. Enter Photoshop – the powerful image editing software that allows us to smooth out any imperfections in our photographs. In this blog post, we will uncover the top five must-know facts on how to smooth wrinkles in Photoshop. So let’s get started!
1) Understanding frequency separation: One of the most advanced yet effective methods to smooth out wrinkles involves frequency separation. It is a technique where you separate different frequencies within an image and work with each level to achieve your desired look. By doing so, you can retain details within the image while simultaneously removing blemishes and wrinkles.
2) Using healing brush tools: Photoshop has a wide array of healing brush tools that can help remove fine lines and wrinkles effectively. These include spot healing brushes, patch tools, and content-aware fill options that can help render facial lines less noticeable without creating artificial-looking skin.
3) Paying attention to skin texture: While smoothing out wrinkles, it’s also essential to keep track of skin texture. It is important not to over-smooth as this would create an overly soft-look on your images that would appear fake or plastic-like.
4) Working with adjustment layers: Adjustment layers offer several customization options when trying to smoothen out wrinkles in Photoshop. By experimenting with various blend modes like soft light or overlay, photographers can selectively adjust color balance or contrast within specific areas on their images.
5) Practicing patience: Finally, it’s essential for creators who want perfect smoothness in their pictures not rush through things but take time when working with tools like Frequency Separation and Healing Brush Tools which require precision techniques for attaining optimal results.
In conclusion, smoothing out wrinkles using photoshop comes down to having a keen eye for detail, paying attention to skin texture, and taking the time to experiment with different brushes and adjustment layers. With a bit of patience and a lot of practice, photographers can quickly master these tools in Photoshop and create images that look flawless. So go ahead, get creative, and smooth out those wrinkles!
Understanding the Techniques Used to Smooth Wrinkles in Photoshop
As we age, our skin starts to lose its natural elasticity and wrinkles begin to form. While some may embrace these signs of aging as a mark of wisdom, others may choose to reduce their appearance with the help of Photoshop. As a popular photo editing tool, Photoshop has a plethora of advanced techniques that can easily transform your wrinkles into smooth skin.
Here are some effective techniques you can use in Photoshop to reduce the appearance of wrinkles:
1) Healing Brush Tool: This is a simple yet effective technique used to remove small wrinkles by copying texture from one area to another. First, select the Healing Brush tool from the toolbar and adjust the size according to your preference. Next, position the cursor on an area that closely matches the skin near the wrinkle and click once. Afterward, you need to paint out over all over the wrinkle just like applying makeup.
2) Clone Stamp Tool: This technique involves replacing pixels from one area with those from another area using brushes or pens. The clone stamp tool works similarly like healing brush but with more control over what gets covered up or not.
3) Liquify Tool: Leverage this technique when dealing with larger areas of sagging or wrinkled skin that needs re-contouring. With Liquify tools in place, you can adjust jawlines, round cheeks, as well as change head shapes if required.
4) Gaussian Blur: This is s feature that works best on finer lines around eyes and mouth which lessens their appearance substantially yet keeping natural texture intact.
5) Frequency Separation : Finally there’s frequency separation technique which allows separating images according unwanted textures within “low” or “high” frequencies while retaining overall image composition i.e., good for smoothing general features such as tonality Without having alter underlying structures too much
When it comes down to retouching wrinkles in photoshop it helps finding desired balance between authenticity and enhancing precision in photos while keeping details intact without overly “improving” appearance. So next time, you are looking to get a more youthful look in your photos, remember these techniques and use them to your advantage – it’s all about subtlety for the most natural-looking result.
Tips and Tricks for Achieving Natural-looking Results when Smoothing Wrinkles in Photoshop
Photoshop is a powerful tool for smoothing out wrinkles and fine lines, but if you’re not careful, it can also create an unnatural-looking result. Here are some tips and tricks to help you achieve natural-looking results when smoothing out wrinkles in Photoshop.
1. Use the Healing Brush Tool – The Healing Brush Tool is great for blending blemishes, scars, and wrinkles with surrounding skin tones to create a smooth, seamless look. To use the Healing Brush Tool, press the “J” key to select it from the toolbar and then hold down the Alt/Option key to sample an area of skin close to the wrinkle you want to remove. Then paint over the wrinkle with your cursor until it disappears.
2. Avoid Over-Smoothing – One of the biggest mistakes people make when using Photoshop to smooth out wrinkles is going too far with it, resulting in an over-smoothed or plastic-like appearance. One way to avoid this is by using a lighter touch with your brush or adjusting the opacity of your healing layer so that you can build up smoother skin more gradually rather than applying all at once.
3. Work on a Separate Layer – When removing wrinkles from a photo, always work on a separate layer so that you can make adjustments as necessary without damaging other parts of your image. This also makes it easier to return back a step should something go wrong- simply delete or turn off this separate wrinkle-reduction layer (or alter its opacity) and start anew as needed!
4. Pay Attention to Lighting & Shadowing- Wrinkles are often formed due shallow breathing patterns affecting circulation underneathe epidermal layers of skin making these areas settle into fine crevices; varying shadows on these areas will lessen age’s appearance as well (reducing harsh highlights around eyes for instance). Be mindful of how changing light sources impact facial shape within photos as well- different types of light can enhance (or obscure) wrinkles.
5. Use a Light Hand with the Smudge Tool – When using the Smudge Tool to subtly smooth out wrinkles keep in mind that there is a limit to how much detail it will remove- some lines simply grow too deep and can not be fully edited out). Also, keep this tool at reasonable strengths if used for this purpose so as not go too far!
6. Finish with the Clone Stamp Tool as Needed – Sometimes an area may still require just a touch more retouching even after trying each of these tricks: This is where the Clone Stamp Tool comes in handy. With this tool, you can clone skin from one area and create new “skin” on top of problem areas without completely erasing them from view.
In conclusion, smoothing out wrinkles in Photoshop can be a great way to achieve a more youthful or refined look within certain settings. Taking an organic approach creates natural looking results which leave behind wrinkles (and the character they offer) while reducing their appearance for desired photographs or other projects undertaken with care!
The Dos and Don’ts of Smoothing Out Wrinkles in Photoshop
As a photographer or graphic designer, you are constantly on the lookout for ways to improve the images that you produce. One of the most common problems that people face is dealing with wrinkles in portraits. While wrinkles are a natural sign of aging and can add character to an image, there are times when they can be distracting and take away from the overall aesthetic of a photo. That’s where Photoshop comes in.
Photoshop has a number of tools that can help you smooth out wrinkles in your images, but if you don’t use them properly, you could end up with an image that looks like it has been airbrushed within an inch of its life. To help ensure that your photos look natural and polished, we’ve put together some dos and don’ts for smoothing out wrinkles in Photoshop.
DO: Use the Healing Brush Tool
The Healing Brush Tool is one of the most effective tools for removing wrinkles in Photoshop. It works by sampling pixels from one area of the image and then using those pixels to replace another area of the image. This allows you to remove imperfections without having to completely redraw parts of the image.
To use the Healing Brush Tool, select it from the toolbar on the left-hand side of your screen (it looks like a Band-Aid). Choose a brush size that is slightly larger than the wrinkle you want to remove, then ALT-click on an area near your wrinkle to sample pixels. Once you’ve selected your sample point, click and drag over your wrinkle to remove it.
DON’T: Overuse Frequency Separation
Frequency Separation is a technique used by many photographers and designers to smooth out skin while preserving details such as pores and texture. It separates an image into two layers – one layer containing high-frequency details (like pores) and one layer containing low-frequency details (like skin color). This allows you to manipulate each layer independently for more control over how much smoothing occurs.
While Frequency Separation can be a useful tool for smoothing out wrinkles, it is easy to overuse. If you remove too much texture from an image, your subject can end up looking like a mannequin. To avoid this, use Frequency Separation sparingly and focus on smoothing out just the most prominent wrinkles.
DO: Use the Clone Stamp Tool Carefully
The Clone Stamp Tool is another tool that can be used to remove wrinkles in Photoshop. It works by copying pixels from one area of an image and pasting them onto another area of the same image. While it can be an effective way to smooth out wrinkles and other imperfections, it should be used with caution.
To use the Clone Stamp Tool, select it from the toolbar on the left-hand side of your screen (it looks like a rubber stamp). ALT-click on an area of your image that you want to copy pixels from, then click and drag over the wrinkle you want to remove.
When using the Clone Stamp Tool, watch out for obvious patterns or repeating details in your image. If you’re not careful, you could end up with duplicate features or unnatural looking skin.
DON’T: Overdo It
Perhaps the most important “don’t” when it comes to smoothing out wrinkles in Photoshop is don’t overdo it. While removing some wrinkles can make a photo look more polished or professional, going too far can leave subjects looking plastic or fake.
Remember that removing every single wrinkle from a subject’s face isn’t always necessary. Wrinkles are natural and part of what makes each individual unique. Focus on softening only the most distracting lines and preserving as much skin detail as possible.
Smoothing out wrinkles in Photoshop takes practice and patience, but when done correctly, results can be stunning. Use these dos and don’ts as a starting point for your next photo editing session – whether you’re working on portraits or other types of images, they’ll help you create beautiful, natural-looking results.

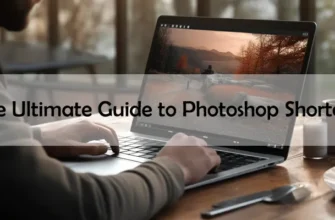



![Mastering Photoshop: The Ultimate Guide to Shortcut Tricks for Changing Brush Size [With Real-Life Examples and Stats]](https://essential-photoshop-elements.com/wp-content/uploads/2023/04/tamlier_unsplash_Mastering-Photoshop-3A-The-Ultimate-Guide-to-Shortcut-Tricks-for-Changing-Brush-Size--5BWith-Real-Life-Examples-and-Stats-5D_1680737268-335x220.webp)
![Master Adobe Photoshop: The Ultimate Guide to Learning [The Best Way to Learn Adobe Photoshop]](https://essential-photoshop-elements.com/wp-content/uploads/2023/04/tamlier_unsplash_Master-Adobe-Photoshop-3A-The-Ultimate-Guide-to-Learning--5BThe-Best-Way-to-Learn-Adobe-Photoshop-5D_1682418465-335x220.webp)
![Mastering Photoshop: A Step-by-Step Guide on How to Change Colors [with Statistics and Tips] for Beginners and Pros](https://essential-photoshop-elements.com/wp-content/uploads/2023/04/tamlier_unsplash_Mastering-Photoshop-3A-A-Step-by-Step-Guide-on-How-to-Change-Colors--5Bwith-Statistics-and-Tips-5D-for-Beginners-and-Pros_1681882004-335x220.webp)
![5 Easy Steps to Change Background Color to White [Solving Your Design Dilemma]](https://essential-photoshop-elements.com/wp-content/uploads/2023/04/tamlier_unsplash_5-Easy-Steps-to-Change-Background-Color-to-White--5BSolving-Your-Design-Dilemma-5D_1680978580-335x220.webp)