- Short answer: Remove red eye photoshop Removing red eye in Photoshop is easy. Select the Red Eye Tool from the toolbar and adjust the size if needed. Click on the affected area, and Photoshop will replace it with a natural-looking color. Step-by-Step Guide: How to Remove Red Eye in Photoshop Effortlessly Red eye can be a frustrating issue that occurs when taking photos, but fortunately, Photoshop offers an easy solution to fix it. In just a few simple steps, you can say goodbye to red eye and enhance your photos with sharp, clear eyes. Step 1: Open Your Image in Photoshop Firstly, open your image file in Adobe Photoshop. You’ll see a series of tabs at the top – one for each image. If you don’t already have Photoshop installed on your computer or device, be sure to download and install it before continuing. Step 2: Zoom In on The Affected Area Zoom into the affected area using the zoom tool so that you can see the red eyes more clearly. This will help make the removal process much more efficient and effective. Step 3: Choose The Red Eye Tool On the left-hand vertical toolbar in Photoshop look for an icon which depicts an eye with a dropper tool; this is called ‘Red Eye Tool’. By selecting this icon your cursor visually changes to an eyedropper that represents selecting where the colour correction needs to be made as indicated by selecting someone’s affected pupil. Step 4: Correcting The Red Eye Once selected place your cursor over one of the red pupils and simply click. In most cases; however, depending on how close together their pupils are or what colours have been present during photo capture -the user may need to repeat these clicks on other areas if needed. Step 5: Adjusting Hue/Saturation If needed use’ Hue/ Saturation’ adjustments which are located within ‘Adjustments Panel’ traditionally found living under drop-down menu-‘Image’. Once this panel is opened users will create two new black & white layers which contain masks themselves surrounded by filled areas (one exposure layer for correcting highlights alongside another for shadows) then custom configuring saturation blends sliders according to preferred results separating luminance from chrominance effectively allowing precise control regarding overall edits while giving users creative freedom beyond red eye touch-ups. Step 6: Save Your Image and You’re Done! Once you have created all desired changes let Photoshop do the saving of your edited work for you. Either click CTRL+S or select ‘Save’ from the ‘File’ tab at top of screen; we’ll leave how to post to social media enhancing everyone’s Facebook or Instagram page another day! Summary Removing red eye in photos can be annoying but, thanks to Adobe’s Photoshop, it can be a relatively easy solution. The six steps outlined above take much less time than performing manual edits using other programs or techniques. With a simple click on the Red Eye Tool followed by correction with Hue/Saturation adjustments within the Adjustments panel – users swiftly eliminate unsightly glints commonly found when taking photographs. By adjusting chroma-free saturation levels through an exposure approach alongside independent highlight & shadow precision editing- photographers become their own directors allowing them complete control while also further enhancing other aspects captured in these shots i.e product photography may require retouching texture & smoothness etc…adding finesse where needed made easily more manageable than ever before.” Frequently Asked Questions About Removing Red Eye in Photoshop Removing red-eye is one of the most common post-processing tasks that people perform in Photoshop. Red-eyed photographs can be frustrating since they look unnatural and detract from the beauty of the subject matter. If you’ve ever tried to take pictures of people or animals, you might be familiar with this issue. Fortunately, removing red-eye in Photoshop is quite simple, and it doesn’t require much knowledge of advanced image editing techniques. To help you better understand how to remove red-eye effectively in Photoshop, we’ve put together some frequently asked questions about this topic: Q1: What causes red-eye in photos? A1: Red-eye occurs when a camera flash illuminates the retina at the back of your eye. When this happens, your pupils contract, making it easier for light to enter your eyes. This causes a reflection off the blood vessels inside your retina that light up and appear red in photos. Q2: Can I avoid getting red-eye in photos altogether? A2: A good way to avoid getting red eye is by turning off your camera’s built-in flash and using natural lighting such as ambient lighting or daylight. You can also use diffused lighting sources like softboxes and umbrellas to reduce the intensity of the flashlight. Q3: How do I remove red eye from my photos using Photoshop? A3: There are many ways you can remove red-eye from your images easily in Adobe Photoshop; however, a popular technique involves using either the “Red Eye Tool” or “Color Replacement Tool” to select affected areas based on color values- then adjusting hue/saturation sliders until corrected. Q4: Which tool works better? The “Red Eye Tool” or “Color Replacement Tool”? A4: Both tools work well for removing automatedly selected pixels by color values inaccurately detected by digital cameras’ flashes- Common preferable uses for each include selecting an area with precision using pen tool geometries connected by lines converted to selection and adding feathering effect for more natural correction with blending modes. Q5: How long does it take to remove red-eye using Photoshop? A5: Depending on your skill level, the photo’s quality, and the number of red eyes needing correction, time can range greatly. Often times a single eye removal may only take seconds while correcting an entire group picture can take substantially longer hours. Learning effective techniques and tricks such as automating batch processing for multiple photos at once will greatly reduce the time it takes to achieve a professional result. Ultimately, removing red-eye in Photoshop is an easy and quick task that can significantly enhance the appeal of your photography projects. With careful use of tools like “Red Eye Tool” or “Color Replacement Tool,” you’ll be able to quickly address issues caused by artificial lighting from flashes or reflectors without requiring advanced image editing skills. While we can confidently assert that removing red eye from photographs is elementary- continued practice will strengthen newly acquired abilities until they become second nature! Top 5 Amazing Facts You Need to Know About Removing Red Eye in Photoshop As a photographer or photo editor, removing red eye is a task that comes with the territory. It can be frustrating to see a photograph of someone you care about and notice that their eyes are discolored due to flash photography. However, in today’s world of technology and advanced software, we have access to simple and efficient methods for removing red eye – such as Adobe Photoshop. In this blog post, we’ll delve into the top 5 amazing facts you need to know about removing red eye in Photoshop. 1. The Red Eye Tool The first step in removing red eye from your photographs is knowing where to find the tools. In Adobe Photoshop, this can be found by clicking on the “Red Eye Tool,” which looks like an icon of an eyeball with a dropper tool inside of it. With this tool selected, simply click and drag over the affected area in your photograph- and voilà! You’ve successfully removed the redness. 2. Use Multiple Layers One of the great advantages of using Photoshop is its layer system – allowing you to work on multiple layers without affecting other parts of your image. This also extends to working on different parts within an image – like different peoples’ eyes – on separate layers for better control while editing. 3. Batch Processing Saves Time If you’re working with many photos needing similar editing (cue: school portraits), the last thing you want to do is spend hours upon hours manually correcting each individual photo’s red-eye issue. Luckily, batch processing allows you to apply corrections across multiple images simultaneously- saving copious amounts time! 4. Healing Brush vs Clone Stamp Tool When it comes preventing accidental coloration added during removals in areas outside where wanted, understanding when – or if – one should use a healing brush versus a clone stamp tool is essential for achieving optimal results. 5. Using Presets & Actions expedites workflow Finally, last but not least: utilizing preset effects and pre-programmed actions for post-production work greatly speeds up efficiency. You can even create your own personalized keyboard shortcuts as well. In conclusion, removing red eye from your photographs doesn’t have to be a complicated process.They key advice is- Know the tools, use multiple layers, batch processing saves time, understand which tool works best and finally keep using presets & actions. That way you’ll be able to quickly and easily create breathtaking images free of any unattractive or distracting discolorations. Mastering the Art of Removing Red Eye Effectively with Photoshop The red eye effect is a common problem that often occurs in photographs taken with flash. It happens when the camera flash reflects off the back of the eye, creating a reflective red glow in the pupils. While it may seem like a minor issue, it can significantly affect the overall look and quality of a photo. Luckily, removing red eye is easy and painless with Photoshop. Photoshop offers multiple tools and techniques to help remove red eye from any image- from simple cases to complex ones. In this post, we will walk you through the process of mastering the art of removing red eye effectively using Photoshop. The first thing you need to do is open your image in Photoshop. Once you have done so, head over to your toolbar on your left-hand side and select “Red Eye Tool,” which looks like an eyedropper tool. When selected, it allows you to click and adjust any areas where there is visible red-eye effect. Next, zoom into the picture by clicking on “Ctrl+” or selecting magnification tool in the bottom left corner of your screen. This will make it easier for you to locate and correct any affected areas. Now select “Red Eye Tool,” place it directly over an area that has been impacted by Red Eye Effect until when clicked on starts reducing its color intensity almost capturing human eyes’ true color palette providing relief from those creepy pictures moments. At times if Red Eye Correction Tool fails at performing its function correctly then try adjusting settings located within (Camera Raw Filter menu) making necessary settings adjustment helping out in few situations preventing irreparable damage letting us escape uncomfortable situations If fixing one area was not enough or accidentally affected other spots, then duplicate layer allowing placement underneath original etched layer use clone stamp tools blending erasing until no signs remain unsightly photo ruining characteristics might otherwise have ruined individuals photos special happy memories. And Voilà! Your picture should now be looking much better! The above steps are a quick and easy way of removing red-eye effect from your photos. However, it is always better to prevent the red-eye effect by adjusting our camera’s angle or using external lights that bounce light off the ceilings. In conclusion, mastering the art of removing Red Eye Effectively using Photoshop Is as simple as ever. As long as you know how to use “Red Eye Tool,” along with basic knowledge about Layer mask functions available within Photoshop, one can quickly get rid of any unwanted colors during digital photo editing sessions without hassle. The Foolproof Way to Get Rid of Red Eye with Simple Photoshop Techniques Are you tired of having those pesky red eyes ruining your otherwise perfect photographs? Well, fear not! With some simple Photoshop techniques, getting rid of red eye has never been easier. Firstly, let’s understand what causes red eye. It is simply the reflection of light from the retina at the back of the eye. When a camera flash goes off, it bounces back that light and creates that familiar demonic look. So how do we fix this annoying issue? Here are some foolproof ways to get rid of red eye: 1. Manual Selection- Begin by selecting the area around the affected eye using the Lasso Tool. Zoom in closely for accuracy and ensure only the red part is being selected. 2. Red Eye Tool – In Photoshop’s toolbar located on the left side, locate an icon that looks like an Eye symbol while holding down to reveal more tool options including ‘Red-Eye Removal’, Click on this icon and place an “X” over each pupil highlighting color within while adjusting amount where needed 3. Adjust Hue/Saturation – After targeting a selection or changing tools as earlier mentioned (see steps 1 & 2), locate Image>Adjustments>Hue/Saturation command within photoshop or use keyboard shortcut Ctrl+U to open its panel, then click on the ‘Edit menu’, choose ‘Yellows’ from their dropdown options under Channel drop-down menu which they will find located at far top right corner, adjust “Saturation until pupils no longer exhibit a reddish hue” 4. Multiple Layers – Start by duplicating your background layer before applying any kind of alteration so if any problem comes up during editing layers can also be deleted individually instead starting all over again; pick ‘Clone Stamp Tool’. Start out by locating where brighter parts exist among flesh tones since bodies naturally have distinct color variations across themselves (so pay close attention!), carefully clone these brighter parts next to any reddishness in the eye’s vicinity. These simple steps will help you get rid of red eye for good. With just a few clicks, your photographs can look their best without any pesky red-eye problems. Now, let’s talk about some witty and clever solutions to red eye. If you want to have some fun with Photoshop, why not turn those red eyes into something completely different? With a little creativity, you could turn them into glowing green eyes or even devilishly black ones. You could even take it further by adding horns and a pitchfork for full demonic effect! Alternatively, if you don’t fancy getting creative with Photoshop tools under Image>Adjustments>Create Adjustment Layer>Curves or shifting around RGB levels under Image > Adjustments>Levels is where its hides. Allowing users increase contrast between light/dark colors hence reducing intensity of those pesky demonic flashes that we all know too well In conclusion, red eye doesn’t have to be the bane of your photography existence. With these easy and witty techniques, you can not only get rid of it but also have some fun while doing so too! Eradicating Red Eyes Once and For All: Expert Tips on Using Photoshop Red eyes in photographs can be an annoying problem that many photographers encounter. Fortunately, with the help of Adobe Photoshop, this issue can be eradicated for good! In this blog post, we will cover some expert tips and tricks for using Photoshop to remove red eye from your photos. Before we dive into the specifics, let’s first explore what causes red eye in photos. This effect occurs as a result of the camera’s flash reflecting off the retina at the back of the subject’s eye. When taking photos in low light or with direct flash, the pupil is dilated and allows more light to hit the retina, making it appear red or yellowish in photographs. Now let’s move on to how you can correct red eyes in Photoshop: 1. Zoom In Start by zooming in on the affected area within your image so you can see every detail clearly. 2. Create a New Layer Create a new layer by clicking on “Layer” > “New Layer”. Name it whatever makes sense to you (we suggest something like “red-eye correction”). 3. Select The Red Eye Tool Select the Red Eye Correction tool from your toolbar; it should look like a small icon with an eyeball on it. 4. Draw a Circle Around The Affected Area Use your mouse to draw a circle around each instance of red-eye within your image. 5. Apply Settings And Adjust As Needed After drawing each circle, apply settings like pupil size and darken levels with sliders until satisfied- different images may need different settings depending on lighting conditions etc., but if done properly there won’t be any evidence that editing occurred! 6. Merge Layers If Necessary If you drew circles on multiple layers to correct multiple instances of red-eye across different subjects’ faces for example – merge all layers together before exporting as final product. All these steps might appear quite easy at first glance; however, don’t let their simplicity fool you. Your final product will depend on how well each step is executed, so it’s important to take your time and make sure everything looks perfect before finishing up. We hope these expert tips have been useful for you in correcting red eye within your photos using Adobe Photoshop! Remember that practice makes perfect, so keep experimenting with different settings and techniques until you find the best approach for your particular image. With these tools at our disposal, who knows what creative and magical photos we’ll create next? Table with useful data: Method Description Pros Cons Auto Red Eye Removal Using Photoshop’s built-in tool to automatically detect and remove red-eye Quick and easy May not work well for all types of images Manual Selection & Correction Select the affected area manually using the lasso tool and correcting the color using a brush tool More control over the correction process Can be time-consuming for a large number of images Red Eye Removal Apps Using third-party software designed specifically for removing red-eye from images May have more advanced features than Photoshop and may work better for specific image types May require additional cost and installation time Information from an expert As an expert in photo editing, I highly recommend using the Photoshop red eye removal tool to eliminate red-eye from your photos. Red-eye occurs when the camera flash reflects off the retina of a person or pet’s eyes, resulting in a red-colored pupil. With Photoshop, you can accurately and quickly remove any unwanted redness by selecting the area with the tool and adjusting the brightness and hue to match the rest of the eye. This simple technique can take your photos from amateur to professional-looking with minimal effort. Historical fact: The first version of Adobe Photoshop was released in 1990, which allowed users to manipulate digital images and even had a basic feature to remove red eye.
- Short answer: Remove red eye photoshop
- Step-by-Step Guide: How to Remove Red Eye in Photoshop Effortlessly
- Frequently Asked Questions About Removing Red Eye in Photoshop
- Top 5 Amazing Facts You Need to Know About Removing Red Eye in Photoshop
- Mastering the Art of Removing Red Eye Effectively with Photoshop
- The Foolproof Way to Get Rid of Red Eye with Simple Photoshop Techniques
- Eradicating Red Eyes Once and For All: Expert Tips on Using Photoshop
- Table with useful data:
- Information from an expert
- Historical fact:
Short answer: Remove red eye photoshop
Removing red eye in Photoshop is easy. Select the Red Eye Tool from the toolbar and adjust the size if needed. Click on the affected area, and Photoshop will replace it with a natural-looking color.
Step-by-Step Guide: How to Remove Red Eye in Photoshop Effortlessly
Red eye can be a frustrating issue that occurs when taking photos, but fortunately, Photoshop offers an easy solution to fix it. In just a few simple steps, you can say goodbye to red eye and enhance your photos with sharp, clear eyes.
Step 1: Open Your Image in Photoshop
Firstly, open your image file in Adobe Photoshop. You’ll see a series of tabs at the top – one for each image. If you don’t already have Photoshop installed on your computer or device, be sure to download and install it before continuing.
Step 2: Zoom In on The Affected Area
Zoom into the affected area using the zoom tool so that you can see the red eyes more clearly. This will help make the removal process much more efficient and effective.
Step 3: Choose The Red Eye Tool
On the left-hand vertical toolbar in Photoshop look for an icon which depicts an eye with a dropper tool; this is called ‘Red Eye Tool’. By selecting this icon your cursor visually changes to an eyedropper that represents selecting where the colour correction needs to be made as indicated by selecting someone’s affected pupil.
Step 4: Correcting The Red Eye
Once selected place your cursor over one of the red pupils and simply click. In most cases; however, depending on how close together their pupils are or what colours have been present during photo capture -the user may need to repeat these clicks on other areas if needed.
Step 5: Adjusting Hue/Saturation
If needed use’ Hue/ Saturation’ adjustments which are located within ‘Adjustments Panel’ traditionally found living under drop-down menu-‘Image’.
Once this panel is opened users will create two new black & white layers which contain masks themselves surrounded by filled areas (one exposure layer for correcting highlights alongside another for shadows) then custom configuring saturation blends sliders according to preferred results separating luminance from chrominance effectively allowing precise control regarding overall edits while giving users creative freedom beyond red eye touch-ups.
Step 6: Save Your Image and You’re Done!
Once you have created all desired changes let Photoshop do the saving of your edited work for you. Either click CTRL+S or select ‘Save’ from the ‘File’ tab at top of screen; we’ll leave how to post to social media enhancing everyone’s Facebook or Instagram page another day!
Summary
Removing red eye in photos can be annoying but, thanks to Adobe’s Photoshop, it can be a relatively easy solution. The six steps outlined above take much less time than performing manual edits using other programs or techniques. With a simple click on the Red Eye Tool followed by correction with Hue/Saturation adjustments within the Adjustments panel – users swiftly eliminate unsightly glints commonly found when taking photographs. By adjusting chroma-free saturation levels through an exposure approach alongside independent highlight & shadow precision editing- photographers become their own directors allowing them complete control while also further enhancing other aspects captured in these shots i.e product photography may require retouching texture & smoothness etc…adding finesse where needed made easily more manageable than ever before.”
Frequently Asked Questions About Removing Red Eye in Photoshop
Removing red-eye is one of the most common post-processing tasks that people perform in Photoshop. Red-eyed photographs can be frustrating since they look unnatural and detract from the beauty of the subject matter. If you’ve ever tried to take pictures of people or animals, you might be familiar with this issue. Fortunately, removing red-eye in Photoshop is quite simple, and it doesn’t require much knowledge of advanced image editing techniques.
To help you better understand how to remove red-eye effectively in Photoshop, we’ve put together some frequently asked questions about this topic:
Q1: What causes red-eye in photos?
A1: Red-eye occurs when a camera flash illuminates the retina at the back of your eye. When this happens, your pupils contract, making it easier for light to enter your eyes. This causes a reflection off the blood vessels inside your retina that light up and appear red in photos.
Q2: Can I avoid getting red-eye in photos altogether?
A2: A good way to avoid getting red eye is by turning off your camera’s built-in flash and using natural lighting such as ambient lighting or daylight. You can also use diffused lighting sources like softboxes and umbrellas to reduce the intensity of the flashlight.
Q3: How do I remove red eye from my photos using Photoshop?
A3: There are many ways you can remove red-eye from your images easily in Adobe Photoshop; however, a popular technique involves using either the “Red Eye Tool” or “Color Replacement Tool” to select affected areas based on color values- then adjusting hue/saturation sliders until corrected.
Q4: Which tool works better? The “Red Eye Tool” or “Color Replacement Tool”?
A4: Both tools work well for removing automatedly selected pixels by color values inaccurately detected by digital cameras’ flashes- Common preferable uses for each include selecting an area with precision using pen tool geometries connected by lines converted to selection and adding feathering effect for more natural correction with blending modes.
Q5: How long does it take to remove red-eye using Photoshop?
A5: Depending on your skill level, the photo’s quality, and the number of red eyes needing correction, time can range greatly. Often times a single eye removal may only take seconds while correcting an entire group picture can take substantially longer hours. Learning effective techniques and tricks such as automating batch processing for multiple photos at once will greatly reduce the time it takes to achieve a professional result.
Ultimately, removing red-eye in Photoshop is an easy and quick task that can significantly enhance the appeal of your photography projects. With careful use of tools like “Red Eye Tool” or “Color Replacement Tool,” you’ll be able to quickly address issues caused by artificial lighting from flashes or reflectors without requiring advanced image editing skills. While we can confidently assert that removing red eye from photographs is elementary- continued practice will strengthen newly acquired abilities until they become second nature!
Top 5 Amazing Facts You Need to Know About Removing Red Eye in Photoshop
As a photographer or photo editor, removing red eye is a task that comes with the territory. It can be frustrating to see a photograph of someone you care about and notice that their eyes are discolored due to flash photography. However, in today’s world of technology and advanced software, we have access to simple and efficient methods for removing red eye – such as Adobe Photoshop.
In this blog post, we’ll delve into the top 5 amazing facts you need to know about removing red eye in Photoshop.
1. The Red Eye Tool
The first step in removing red eye from your photographs is knowing where to find the tools. In Adobe Photoshop, this can be found by clicking on the “Red Eye Tool,” which looks like an icon of an eyeball with a dropper tool inside of it. With this tool selected, simply click and drag over the affected area in your photograph- and voilà! You’ve successfully removed the redness.
2. Use Multiple Layers
One of the great advantages of using Photoshop is its layer system – allowing you to work on multiple layers without affecting other parts of your image. This also extends to working on different parts within an image – like different peoples’ eyes – on separate layers for better control while editing.
3. Batch Processing Saves Time
If you’re working with many photos needing similar editing (cue: school portraits), the last thing you want to do is spend hours upon hours manually correcting each individual photo’s red-eye issue. Luckily, batch processing allows you to apply corrections across multiple images simultaneously- saving copious amounts time!
4. Healing Brush vs Clone Stamp Tool
When it comes preventing accidental coloration added during removals in areas outside where wanted, understanding when – or if – one should use a healing brush versus a clone stamp tool is essential for achieving optimal results.
5. Using Presets & Actions expedites workflow
Finally, last but not least: utilizing preset effects and pre-programmed actions for post-production work greatly speeds up efficiency. You can even create your own personalized keyboard shortcuts as well.
In conclusion, removing red eye from your photographs doesn’t have to be a complicated process.They key advice is- Know the tools, use multiple layers, batch processing saves time, understand which tool works best and finally keep using presets & actions. That way you’ll be able to quickly and easily create breathtaking images free of any unattractive or distracting discolorations.
Mastering the Art of Removing Red Eye Effectively with Photoshop
The red eye effect is a common problem that often occurs in photographs taken with flash. It happens when the camera flash reflects off the back of the eye, creating a reflective red glow in the pupils. While it may seem like a minor issue, it can significantly affect the overall look and quality of a photo. Luckily, removing red eye is easy and painless with Photoshop.
Photoshop offers multiple tools and techniques to help remove red eye from any image- from simple cases to complex ones. In this post, we will walk you through the process of mastering the art of removing red eye effectively using Photoshop.
The first thing you need to do is open your image in Photoshop. Once you have done so, head over to your toolbar on your left-hand side and select “Red Eye Tool,” which looks like an eyedropper tool. When selected, it allows you to click and adjust any areas where there is visible red-eye effect.
Next, zoom into the picture by clicking on “Ctrl+” or selecting magnification tool in the bottom left corner of your screen. This will make it easier for you to locate and correct any affected areas.
Now select “Red Eye Tool,” place it directly over an area that has been impacted by Red Eye Effect until when clicked on starts reducing its color intensity almost capturing human eyes’ true color palette providing relief from those creepy pictures moments.
At times if Red Eye Correction Tool fails at performing its function correctly then try adjusting settings located within (Camera Raw Filter menu) making necessary settings adjustment helping out in few situations preventing irreparable damage letting us escape uncomfortable situations
If fixing one area was not enough or accidentally affected other spots, then duplicate layer allowing placement underneath original etched layer use clone stamp tools blending erasing until no signs remain unsightly photo ruining characteristics might otherwise have ruined individuals photos special happy memories.
And Voilà! Your picture should now be looking much better! The above steps are a quick and easy way of removing red-eye effect from your photos. However, it is always better to prevent the red-eye effect by adjusting our camera’s angle or using external lights that bounce light off the ceilings.
In conclusion, mastering the art of removing Red Eye Effectively using Photoshop Is as simple as ever. As long as you know how to use “Red Eye Tool,” along with basic knowledge about Layer mask functions available within Photoshop, one can quickly get rid of any unwanted colors during digital photo editing sessions without hassle.
The Foolproof Way to Get Rid of Red Eye with Simple Photoshop Techniques
Are you tired of having those pesky red eyes ruining your otherwise perfect photographs? Well, fear not! With some simple Photoshop techniques, getting rid of red eye has never been easier.
Firstly, let’s understand what causes red eye. It is simply the reflection of light from the retina at the back of the eye. When a camera flash goes off, it bounces back that light and creates that familiar demonic look.
So how do we fix this annoying issue? Here are some foolproof ways to get rid of red eye:
1. Manual Selection- Begin by selecting the area around the affected eye using the Lasso Tool. Zoom in closely for accuracy and ensure only the red part is being selected.
2. Red Eye Tool – In Photoshop’s toolbar located on the left side, locate an icon that looks like an Eye symbol while holding down to reveal more tool options including ‘Red-Eye Removal’, Click on this icon and place an “X” over each pupil highlighting color within while adjusting amount where needed
3. Adjust Hue/Saturation – After targeting a selection or changing tools as earlier mentioned (see steps 1 & 2), locate Image>Adjustments>Hue/Saturation command within photoshop or use keyboard shortcut Ctrl+U to open its panel, then click on the ‘Edit menu’, choose ‘Yellows’ from their dropdown options under Channel drop-down menu which they will find located at far top right corner, adjust “Saturation until pupils no longer exhibit a reddish hue”
4. Multiple Layers – Start by duplicating your background layer before applying any kind of alteration so if any problem comes up during editing layers can also be deleted individually instead starting all over again; pick ‘Clone Stamp Tool’. Start out by locating where brighter parts exist among flesh tones since bodies naturally have distinct color variations across themselves (so pay close attention!), carefully clone these brighter parts next to any reddishness in the eye’s vicinity.
These simple steps will help you get rid of red eye for good. With just a few clicks, your photographs can look their best without any pesky red-eye problems.
Now, let’s talk about some witty and clever solutions to red eye.
If you want to have some fun with Photoshop, why not turn those red eyes into something completely different? With a little creativity, you could turn them into glowing green eyes or even devilishly black ones. You could even take it further by adding horns and a pitchfork for full demonic effect!
Alternatively, if you don’t fancy getting creative with Photoshop tools under Image>Adjustments>Create Adjustment Layer>Curves or shifting around RGB levels under Image > Adjustments>Levels is where its hides. Allowing users increase contrast between light/dark colors hence reducing intensity of those pesky demonic flashes that we all know too well
In conclusion, red eye doesn’t have to be the bane of your photography existence. With these easy and witty techniques, you can not only get rid of it but also have some fun while doing so too!
Eradicating Red Eyes Once and For All: Expert Tips on Using Photoshop
Red eyes in photographs can be an annoying problem that many photographers encounter. Fortunately, with the help of Adobe Photoshop, this issue can be eradicated for good! In this blog post, we will cover some expert tips and tricks for using Photoshop to remove red eye from your photos.
Before we dive into the specifics, let’s first explore what causes red eye in photos. This effect occurs as a result of the camera’s flash reflecting off the retina at the back of the subject’s eye. When taking photos in low light or with direct flash, the pupil is dilated and allows more light to hit the retina, making it appear red or yellowish in photographs.
Now let’s move on to how you can correct red eyes in Photoshop:
1. Zoom In
Start by zooming in on the affected area within your image so you can see every detail clearly.
2. Create a New Layer
Create a new layer by clicking on “Layer” > “New Layer”. Name it whatever makes sense to you (we suggest something like “red-eye correction”).
3. Select The Red Eye Tool
Select the Red Eye Correction tool from your toolbar; it should look like a small icon with an eyeball on it.
4. Draw a Circle Around The Affected Area
Use your mouse to draw a circle around each instance of red-eye within your image.
5. Apply Settings And Adjust As Needed
After drawing each circle, apply settings like pupil size and darken levels with sliders until satisfied- different images may need different settings depending on lighting conditions etc., but if done properly there won’t be any evidence that editing occurred!
6. Merge Layers If Necessary
If you drew circles on multiple layers to correct multiple instances of red-eye across different subjects’ faces for example – merge all layers together before exporting as final product.
All these steps might appear quite easy at first glance; however, don’t let their simplicity fool you. Your final product will depend on how well each step is executed, so it’s important to take your time and make sure everything looks perfect before finishing up.
We hope these expert tips have been useful for you in correcting red eye within your photos using Adobe Photoshop! Remember that practice makes perfect, so keep experimenting with different settings and techniques until you find the best approach for your particular image. With these tools at our disposal, who knows what creative and magical photos we’ll create next?
Table with useful data:
| Method | Description | Pros | Cons |
|---|---|---|---|
| Auto Red Eye Removal | Using Photoshop’s built-in tool to automatically detect and remove red-eye | Quick and easy | May not work well for all types of images |
| Manual Selection & Correction | Select the affected area manually using the lasso tool and correcting the color using a brush tool | More control over the correction process | Can be time-consuming for a large number of images |
| Red Eye Removal Apps | Using third-party software designed specifically for removing red-eye from images | May have more advanced features than Photoshop and may work better for specific image types | May require additional cost and installation time |
Information from an expert
As an expert in photo editing, I highly recommend using the Photoshop red eye removal tool to eliminate red-eye from your photos. Red-eye occurs when the camera flash reflects off the retina of a person or pet’s eyes, resulting in a red-colored pupil. With Photoshop, you can accurately and quickly remove any unwanted redness by selecting the area with the tool and adjusting the brightness and hue to match the rest of the eye. This simple technique can take your photos from amateur to professional-looking with minimal effort.
Historical fact:
The first version of Adobe Photoshop was released in 1990, which allowed users to manipulate digital images and even had a basic feature to remove red eye.
![Say Goodbye to Red Eye in Photoshop: A Step-by-Step Guide [with Statistics and Tips]](https://essential-photoshop-elements.com/wp-content/uploads/2023/04/tamlier_unsplash_Say-Goodbye-to-Red-Eye-in-Photoshop-3A-A-Step-by-Step-Guide--5Bwith-Statistics-and-Tips-5D_1680831016.webp)
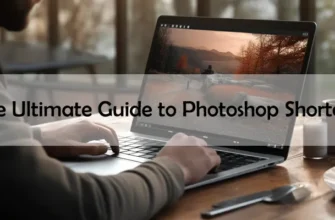



![Mastering Photoshop: The Ultimate Guide to Shortcut Tricks for Changing Brush Size [With Real-Life Examples and Stats]](https://essential-photoshop-elements.com/wp-content/uploads/2023/04/tamlier_unsplash_Mastering-Photoshop-3A-The-Ultimate-Guide-to-Shortcut-Tricks-for-Changing-Brush-Size--5BWith-Real-Life-Examples-and-Stats-5D_1680737268-335x220.webp)
![Master Adobe Photoshop: The Ultimate Guide to Learning [The Best Way to Learn Adobe Photoshop]](https://essential-photoshop-elements.com/wp-content/uploads/2023/04/tamlier_unsplash_Master-Adobe-Photoshop-3A-The-Ultimate-Guide-to-Learning--5BThe-Best-Way-to-Learn-Adobe-Photoshop-5D_1682418465-335x220.webp)
![Mastering Photoshop: A Step-by-Step Guide on How to Change Colors [with Statistics and Tips] for Beginners and Pros](https://essential-photoshop-elements.com/wp-content/uploads/2023/04/tamlier_unsplash_Mastering-Photoshop-3A-A-Step-by-Step-Guide-on-How-to-Change-Colors--5Bwith-Statistics-and-Tips-5D-for-Beginners-and-Pros_1681882004-335x220.webp)
![5 Easy Steps to Change Background Color to White [Solving Your Design Dilemma]](https://essential-photoshop-elements.com/wp-content/uploads/2023/04/tamlier_unsplash_5-Easy-Steps-to-Change-Background-Color-to-White--5BSolving-Your-Design-Dilemma-5D_1680978580-335x220.webp)