- Short answer: White layer mask in Photoshop
- How to Use White Layer Mask in Photoshop for Seamless Photo Editing
- What are Layer Masks?
- Using Layer Masks with White Color
- Here’s How You Can Use White Layer Masks:
- A Step-by-Step Tutorial on How to Create a White Layer Mask in Photoshop
- White Layer Mask in Photoshop: The Frequently Asked Questions Answered!
- Top 5 Facts You Need to Know About Using a White Layer Mask in Photoshop
- Expert Tips and Tricks for Mastering the Art of Working with White Layer Masks in Photoshop
- The Impact of Using White Layer Masks in Your Photoshop Workflow: What You Need to Know.
- Table with useful data:
- Historical fact:
Short answer: White layer mask in Photoshop
A white layer mask in Photoshop is a tool used to hide or reveal parts of an image. It allows the user to selectively apply adjustments or effects to specific areas of the image while leaving other areas untouched. The white color in the mask indicates visible areas, and the black color hides them.
How to Use White Layer Mask in Photoshop for Seamless Photo Editing
As a designer or photographer, you know that photo editing is one of the most important aspects of creating a professional and polished final product. One of the key tools at your disposal in Adobe Photoshop is the white layer mask, which can be used to make seamless edits and adjustments to your images.
In this tutorial, we’ll walk you through how to use a white layer mask in Photoshop for better photo editing results.
What are Layer Masks?
Firstly, let’s just explain what a layer mask is. A layer mask in Photoshop is an advanced technique that lets you hide or reveal portions of an image without actually deleting any pixels from the image itself. It’s like laying a sheet over an image – where the sheet stays transparent, the image can be seen; where it goes opaque (or black), the image below it will disappear.
Using Layer Masks with White Color
Now onto using White color for our layer masks — when you paint with white on your layer mask, that part of your image will be revealed as normal (appearing behind any other layers you may have stacked on top). So essentially what this means is; by painting with white on our layer mask we first make it visible (either entirely or partially) as required.
Here’s How You Can Use White Layer Masks:
1. First things first! We need to open both the source file (the original photo we want to edit) and create our blank canvas/secondary file where we’ll work on adding effects etc.
2. Once there open up Layers panel: Windows >> Layers then duplicate the original picture to have two layers.
3.Next step would be adding some effect with one asset — let’s say making our portrait black & white – go ahead and apply Black & White adjustment found under Adjustments in layers panel.
4. Now comes into play our favorite tool: solid color fill placed at very bottom/underneath all layers. It will make easier for us to set a white background and do any side-editing (to have the same effect on other parts of the image) /adjustments, without affecting rest of our work or need for complicated selection tool.
5. Now onto mask: select the layer you’d like to edit; turn it on by clicking on its eye icon, and select Layer Mask from menu.
6. With our newly created layer mask selected press ‘G’ to activate gradient tool, then click and drag anywhere over your canvas to reveal more (or less!) of your previous edits: black & white adjustments, colors enhancing whereas leaving some area in its natural format.
7.Lastly comes extra level of fine-tuning available to you can refine/edit your Layer Mask with Brush Tool (color changed to either Black or White) which enables you get into small details that may have been missed earlier so now with these little strokes of hand even more refined and perfect edges can be achieved which will give your photo great finish whether it’s portrait or nature shot.
By following these steps, you’ll be able to use white layer masks in Photoshop like a pro! Whether you’re working on a portrait or a landscape, adding effects like black & white colour change – this technique will help you create seamless edits and achieve professional-looking results every time.
So never fear using the powerful Photoshop tools at your disposal! Get comfortable creating and editing Layer Masks with full intention that they can yield awesome results when used correctly – happy editing folks!
A Step-by-Step Tutorial on How to Create a White Layer Mask in Photoshop
Photoshop is a powerful tool that allows users to manipulate images in a variety of ways. One of the most useful features of Photoshop is its ability to use layer masks, which allow you to selectively hide or reveal portions of an image. In this tutorial, we will explore how to create a white layer mask in Photoshop.
Step 1: Open your image
First things first – open up the image that you want to work with in Photoshop. This can be done by navigating to File > Open and selecting the image file from your computer.
Step 2: Create a new layer
Next, create a new layer by clicking on the New Layer button at the bottom of the Layers panel. You can also navigate to Layer > New > Layer if you prefer keyboard shortcuts.
Step 3: Apply adjustment layers (optional)
Now is a good time to apply any adjustment layers that you want to use, such as Curves or Levels. Adjustment layers will affect all layers beneath them, so it’s best practice to apply them early on in the process.
Step 4: Choose the Brush tool
Select the Brush tool from your Toolbar by pressing B on your keyboard or clicking on it directly. Make sure your foreground color is set to black and your background color is set to white.
Step 5: Paint over areas you want hidden
Using your black brush, paint over areas that you want hidden on your new layer. You should see parts of the original image showing through where you have painted black.
Step 6: Refine edges (optional)
If necessary, refine any edges using tools like Eraser or Lasso. Fine-tuning these details will make sure that edges look clean and seamless.
Step 7: Reveal parts with white
Finally, paint over any areas where you want portions of this new layer revealed using white brush strokes. Adjusting brush size and hardness may be helpful for precise control here if your work requires it.
That’s all there is to it! You’ve now learned how to create a white layer mask in Photoshop. This powerful tool can be used on photographs, website graphics, and many other applications. Utilize these tips and unleash your creativity!
White Layer Mask in Photoshop: The Frequently Asked Questions Answered!
White Layer Mask in Photoshop: The Frequently Asked Questions Answered!
Layer masks are one of the most powerful tools in Photoshop that can dramatically enhance your images. They allow you to selectively apply changes and edits to specific parts of an image while leaving the rest untouched. Among all the different types of layer masks, white layer masks are particularly useful and frequently used by digital artists, photographers, designers, and editors.
In this blog post, we will discuss everything you need to know about white layer masks in Photoshop – from what they are, how they work, when to use them, and some tips and tricks for getting the most out of them.
What is a white layer mask in Photoshop?
A white layer mask is a type of pixel-based mask that allows you to reveal or hide parts of a layer by painting on it with black or white colors. White areas in the mask indicate visible parts of the layer while black areas indicate hidden parts. You can think of it as a stencil or template that determines which areas of an image should be affected by any adjustment layers or filters applied to it.
How does a white layer mask work?
When you add a new adjustment layer or filter on top of an existing one, it affects all parts of the underlying layers equally unless you have created a corresponding mask for it. By adding a white layer mask to your adjustment or filter layers, you can specify exactly where you want those effects to be visible or hidden. You can then paint with either black (to hide) or white (to reveal) on your white layer mask using brushes or other selection tools.
When should I use a white layer mask?
There are many situations where using a white layer mask can come in handy:
– When applying selective adjustments such as brightness/contrast correction specifically to certain portions of your image.
– When removing unwanted elements from your image without affecting other elements.
– When blending multiple exposures together.
– When isolating an object from its background.
– When creating a composite image using multiple layers.
What are some tips and tricks for working with white layer masks?
Here are some useful tips and tricks for working with white layer masks in Photoshop:
– Use a soft brush when painting on your layer masks to create smooth transitions between visible and hidden areas.
– Press X to switch the colors from white to black (or vice versa) in your Foreground/Background color palette, making it easier to switch between hiding or revealing sections of the mask.
– Use keyboard shortcuts like [ or ] to adjust the size of your brush while painting on the mask without having to go back and forth between menus.
– To view only the contents of a specific layer and its mask, hold down Alt (Option on Mac) while clicking on that layer’s thumbnail. This can help you check if you have painted everything correctly without distractions from other layers.
White layer masks are a powerful tool that can greatly enhance your creative abilities in Photoshop. By understanding how they work and applying some of these tips and tricks, you will be able to take full advantage of their capabilities. Remember, practice makes perfect – so don’t be afraid to experiment with different settings, brushes, or techniques until you find what works best for your project. Happy editing!
Top 5 Facts You Need to Know About Using a White Layer Mask in Photoshop
Are you new to Photoshop and interested in learning how to use a white layer mask? Then, you’ve come to the right place! A layer mask is an essential tool for any digital artist or photographer, and it can be your best friend if used correctly. In this post, we’ll take a look at the top 5 facts you need to know about using a white layer mask in Photoshop.
1. What exactly is a white layer mask?
First things first, let’s discuss what a layer mask is. A layer mask is an essential tool that allows you to hide or reveal specific parts of your image without actually deleting them. This means that if you make a mistake or change your mind later on, you can always go back and adjust your layers as needed. A white layer mask works by revealing everything on the image. The areas which are painted with black color will be hidden.
2. How do I create a white layer mask?
Creating a white layer mask in Photoshop is quite easy. To begin with, add a new adjustment layer from the Layers panel where clicking on the icon shaped like half black-half-white circle (‘Add Layer Mask’ button). You can also get it by navigating to Layer > Layer Mask > Reveal All or shortcut CMD/Ctrl+ Alt/Option + G for Mac/PC respectively. Once you’ve created the adjustment layer with its corresponding new empty white-masked thumbnail appeared on it next to its name under layers panel can be found for altering anytime whenever required.
3. What are some practical uses for white layer masks?
There are many practical uses for utilizing White Layer Masks within Adobe Photoshop when trying out different editing techniques; mainly Frequency Separation (where separating frequencies mean applying different effects only in one focus area over another) Adjustment Layers (in case we only want certain adjustments made exclusively for certain images), On-Image Colour Correction (where managing individual coloured areas within an image so one doesn’t affect another), and the list goes on!
4. Is there something else I should be aware of when using white layer masks in Photoshop?
An important thing to remember is that you should always use a soft brush when painting with a White Layer Mask to blend colours flawlessly. Another noteworthy point worth mentioning is ‘when you hold down alt/Option + click on the thumbnail image for a mask, it shows what’s been masked thoroughly effectively displaying your alteration’.
5. Can I easily learn how to use white layer masks?
Yes! With so many tutorials available online all over every platform, understanding everything about creating White Layer Masks in Photoshop will only take a few clicks away! A little research through YouTube or Adobe itself will reveal everything and it may inspire you further into different fields you are interested in.
In conclusion, now that we’ve covered the basics of White Layer Masks makes sure to practice a variety of photo enhancing techniques with them! It’s an essential tool for digital artists, designers and Photographers alike to carve out their own creative style. You can start by playing around with applying filters or gradients over certain areas while not affecting others! The possibilities are endless once mastered!
Expert Tips and Tricks for Mastering the Art of Working with White Layer Masks in Photoshop
Photoshop is a powerful tool when it comes to image editing, and one of the most important features of this software is the layer masks. With these masks, you can modify certain parts of an image without affecting the rest – giving you more flexibility and creativity in your workflow. One critical aspect of working with layer masks is getting a good handle on using white layer masks; let’s dive into expert tips and tricks for mastering the art of working with white layer masks in Photoshop.
1. Understanding Layer Masks
The first step to mastering white layer masks is understanding what they are and how they work. Layer masks work as a digital stencil that hides or reveals different areas of an image; a white layer mask reveals everything below it, while a black mask will hide it entirely. In other words, when you paint on the mask with black, you erase part of the image, while painting with white fills it back up.
2. Focus on Your Selections
Suppose you want to fill your subject’s eyes with another colour while keeping the surrounding area untouched. The best way to achieve this goal would be through careful selection- by selecting just around the eye area using any selection tool available such as Lasso tool or quick selection tool etc., then applying a white layer mask so that only those specific areas affected.
3. Using Gradient Tool for Light Effects
Layer Masks allow adjustment layers like gradients to affect specific portions on an image allowing light focusing effects easily achievable:
I: To add some sunshine effect, create a new gradient mappimngo from yellowish orange top towards bright yellow (use “Open gradient editor”).
II: Apply this gradient mapping on a blank layer over your photo.
III: Apply an (inverted) White layer mask showing nothing initially.
IV: Use Gradient Tool lightly from side-to-side at 50% power thereby having almost fading effect over sunshine background.
4. Building Gradual Blends
White layer masks provide a perfect canvas for seamless blends. If you select the Gradient tool (take only the repeating colours according to your end view) and apply within a white mask, you can create gradient effect by moving it slightly over an area in progressive tune.
5. Sharpening Areas
A handy technique used for sharpening areas of your image with high contrast areas works as follows;
I: Create an overlay layer with filter > other > high pass.
II: Extract its details using the “Linear Light”-blending mode.
III: With a new white layer mask, focus your blending effects around which area demands attention.
In summary, white layer masks are incredibly useful tools that allow for creative freedom when working on a picture within Photoshop. By following these expert tips and tricks, you can master the art of using white layer masks with confidence and ease – resulting in exceptional photographs!
The Impact of Using White Layer Masks in Your Photoshop Workflow: What You Need to Know.
As a graphic designer, you probably already know how important it is to work with layers in Photoshop. However, did you know that incorporating white layer masks into your workflow can provide numerous benefits?
First and foremost, white layer masks allow for greater editing flexibility. Instead of permanently erasing parts of an image or design element, you can simply mask them out with a white layer mask. This means that if you need to make changes later on, you can easily reveal the masked portion and adjust as needed without having to start over from scratch.
Additionally, using white layer masks can help streamline your workflow by allowing you to work in a more non-destructive manner. In other words, instead of altering the original image or design element directly, you can create a separate layer and mask it out. This protects the original asset while also giving you greater control over future edits.
Another benefit of using white layer masks is that they allow for greater refinement when making selections for compositing or retouching images. With the use of various selection tools (such as the pen tool), it’s easy to isolate specific areas of an image with precision accuracy. By masking out unwanted elements on separate layers using white layer masks, further refinement becomes effortless.
The application of white layer masks provides versatility in gradients too! Are there areas where changes due to lighting conditions are not quite right? The solution: apply gradient adjustments on exactly such portions without affecting rest of your design.
Furthermore, while working on complex projects involving multiple layers and assets; things can get complicated pretty quickly resulting in undesirable outcomes like misplaced layers etc., incorporating white layer masks allows further organization – prevent these complications altogether by keeping every bit of data and imagery purely organized with White Layer Masks
Overall, incorporating the use of white layer masks in your Photoshop workflow is a savvy move for both efficiency and flexibility! Utilizing this technique will help save time whilst retaining quality without sacrificing quick turnarounds for the client. A win all round!
Table with useful data:
| Term | Description |
|---|---|
| White Layer Mask | A tool in Adobe Photoshop that creates a grayscale layer mask where white areas of the mask reveal the layer it is applied to and black areas hide the layer. |
| Usage | The white layer mask is often used to fine-tune the visibility of layer contents, such as hiding parts of an image or adjusting the opacity of layers. |
| Application | The white layer mask is commonly used in photo editing, graphic design, and digital art. |
| Benefits | The white layer mask allows for non-destructive editing and enables easy adjustments to be made to layers without affecting underlying layers or original images. |
Information from an expert: A white layer mask in Photoshop is a powerful tool for editing and manipulating images. It allows you to selectively hide or reveal portions of an image without permanently altering the original. With a white layer mask, you can remove unwanted elements or make creative adjustments, such as adding blur or sharpening specific areas. The key to using this tool effectively is to understand how it works and to practice using it with various types of images. As an expert, I highly recommend learning how to use white layer masks in your editing workflow for greater control and flexibility over your final image results.
Historical fact:
The white layer mask in Photoshop was first introduced in version 3.0 in 1994, allowing users to selectively hide or reveal portions of an image during editing.
![Mastering White Layer Masks in Photoshop: A Step-by-Step Guide [with Statistics and Tips]](https://essential-photoshop-elements.com/wp-content/uploads/2023/04/tamlier_unsplash_Mastering-White-Layer-Masks-in-Photoshop-3A-A-Step-by-Step-Guide--5Bwith-Statistics-and-Tips-5D_1681284486.webp)
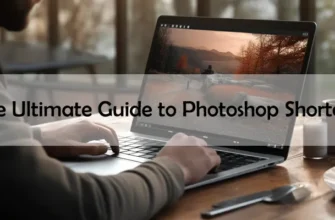



![Mastering Photoshop: The Ultimate Guide to Shortcut Tricks for Changing Brush Size [With Real-Life Examples and Stats]](https://essential-photoshop-elements.com/wp-content/uploads/2023/04/tamlier_unsplash_Mastering-Photoshop-3A-The-Ultimate-Guide-to-Shortcut-Tricks-for-Changing-Brush-Size--5BWith-Real-Life-Examples-and-Stats-5D_1680737268-335x220.webp)
![Master Adobe Photoshop: The Ultimate Guide to Learning [The Best Way to Learn Adobe Photoshop]](https://essential-photoshop-elements.com/wp-content/uploads/2023/04/tamlier_unsplash_Master-Adobe-Photoshop-3A-The-Ultimate-Guide-to-Learning--5BThe-Best-Way-to-Learn-Adobe-Photoshop-5D_1682418465-335x220.webp)
![Mastering Photoshop: A Step-by-Step Guide on How to Change Colors [with Statistics and Tips] for Beginners and Pros](https://essential-photoshop-elements.com/wp-content/uploads/2023/04/tamlier_unsplash_Mastering-Photoshop-3A-A-Step-by-Step-Guide-on-How-to-Change-Colors--5Bwith-Statistics-and-Tips-5D-for-Beginners-and-Pros_1681882004-335x220.webp)
![5 Easy Steps to Change Background Color to White [Solving Your Design Dilemma]](https://essential-photoshop-elements.com/wp-content/uploads/2023/04/tamlier_unsplash_5-Easy-Steps-to-Change-Background-Color-to-White--5BSolving-Your-Design-Dilemma-5D_1680978580-335x220.webp)