- Step-by-Step Guide: Creating Perfect No Fill Circles in Photoshop.
- Common FAQs About No Fill Circle in Photoshop Answered.
- Top 5 Facts You Should Know About Using a No Fill Circle in Photoshop.
- Getting Creative With a No Fill Circle: Fun Ideas and Techniques.
- Mastering the Art of Shaping with a No Fill Circle Tool in Photoshop.
- Troubleshooting Tips for Common Issues with the No Fill Circle tool in Photoshop.
Step-by-Step Guide: Creating Perfect No Fill Circles in Photoshop.
Have you ever tried creating a simple circle in Photoshop, only to be disappointed by its solid color fill? Fear not, because in this step-by-step guide, we’ll break down how to create a perfect no fill circle that’s sure to impress.
Step 1: Create a New Document
First things first – open up Photoshop and create a new document. Set the document size to whatever dimensions you prefer or require for your project.
Step 2: Draw a Circle Shape
Next, select the “Ellipse Tool” from the tools panel on the left-hand side of your screen. Click and hold down your mouse button, then drag your cursor across the canvas to create your circle shape. Holding down the “Shift” key will constrain it to a perfect circle.
Step 3: Add a Stroke
With your shape still selected, navigate to the top of your screen and click on “Stroke.” In the drop-down menu that appears, select “Outside,” choose a stroke color of your choice (we recommend black), and adjust the stroke size as desired.
Step 4: Remove Fill
Now for the crucial part – removing the fill from our circle shape. To do this, navigate back up to the top of your screen and click on “Fill.” In the drop-down menu that appears, select “None.”
And there you have it – a perfect no fill circle! But wait – there’s more…
Bonus Step: Adjusting Anchor Points
If you need even more control over your circular shapes’ dimensions or angles, try adjusting anchor points. With your shape still selected, navigate back up to “Stroke” at the top of your screen and click on it again. This time choose “More Options,” which will bring up an exciting array of advanced options like dash settings for dotted borders and rounded cap styles.
Near these options is another little-known but powerful tool called ‘Convert Point’. If you hover over each anchor point with this tool, they will convert to removable anchors that make your circle into a custom polygon shape, allowing you more detailed and intricate design element options.
There you have it. Now you can create perfect no fill circles in Photoshop, impressing yourself and colleagues with your new design savvy skills!
Common FAQs About No Fill Circle in Photoshop Answered.
Photoshop is an incredible tool that has revolutionized the way we edit images. With a legion of features and advanced editing options, Photoshop has become a go-to choice for many designers and photographers worldwide. One of its useful features is the No Fill Circle in Photoshop, a tool used to create perfect circles without any fill or stroke. In this blog post, we’ll be answering some common FAQs about No Fill Circle in Photoshop.
1) What is the No Fill Circle in Photoshop?
The No Fill Circle tool, also known as the Ellipse Tool or circle tool in Photoshop, is an instrumental feature that allows you to create precise and accurate circles on your canvas. It produces circles without any colored fill or outline strokes.
2) How do I use it?
To use the No Fill Circle tool:
• Open up your image file in Adobe Photoshop.
• Select the Ellipse Tool from the Tools panel.
• Click and drag on your canvas while holding down the Shift key to constrain its shape into a round circle.
• Release both keys when you’re happy with its size.
3) Can I change its size after drawing it?
Yes! After creating your circle using the No Fill Circle tool, you can adjust its size by selecting it with your cursor (by clicking on its edge), then dragging one of its edges towards or away from each other while holding down Shift.
4) Is there a hotkey for selecting the No-Fill Circle tool directly?
Yes! The shortcut key combination for selecting this option directly is “U” on Windows or “Shift+U” on Mac OS X.
5) Does this feature have any limitation?
While not exactly a limitation per se, it’s worth noting that circle produced by no-fill circle can only be produced inside existing shapes so users need to ensure they’ve created basic rectangle shapes before applying no-fill circle.
In summing up, working with Adobe Photoshop takes time and patience, but mastering these helpful features like the No Fill Circle tool is a sure way to speed up your workflow and increase your skill set as a graphic designer. Whether you’re creating logos or designing marketing materials, knowing how to use it can be game-changing. Hopefully, these FAQs provide you with some insight into using this incredibly useful feature!
Top 5 Facts You Should Know About Using a No Fill Circle in Photoshop.
Photoshop is a powerful tool in the world of graphic design, and if you’re unfamiliar with it, getting started can be overwhelming. But fear not! There are countless resources available to help you navigate the software, including online tutorials, YouTube videos, and helpful blogs (like this one!).
Today we’re going to take a closer look at using the No Fill circle in Photoshop – an often overlooked but incredibly useful feature. Here are the top 5 facts you should know about using a no fill circle in Photoshop:
1. It’s versatile
One misconception about the No Fill circle is that it’s only used for creating circular shapes with no color or texture inside them. While this is certainly one way to use it, there are also many other creative ways to incorporate No Fill circles into your designs. For example, you can create a dashed line effect by spacing out several No Fill circles along a path.
2. It saves time
When designing complex graphics or illustrations, you might find yourself struggling with perfectly aligning individual elements. By using a No Fill circle as a guide, you can easily center objects or ensure they’re evenly spaced apart.
3. It’s compatible
No matter what type of graphic design project you’re working on – from logos to web banners – chances are that Photoshop is just one of many tools within your workflow. The good news is that because No Fill circles are essentially vector assets, they can easily be exported to other programs like Adobe Illustrator without losing quality.
4. It enhances accuracy
Trying to draw perfect curves freehand can be frustrating and time-consuming – especially if you’re not confident in your artistic abilities! With the help of No Fill circles, however, you can quickly and accurately create smooth arcs and circles without having to rely on shaky hand-drawn shapes.
5. It adds depth
Finally, although the name suggests otherwise, a “no fill” circle doesn’t have to be empty. By adding shadows or embossing effects to the outside of a No Fill circle, you can create an illusion of depth and make your designs pop off the page.
In conclusion, whether you’re new to Photoshop or a seasoned pro, using No Fill circles in your designs is an excellent way to streamline your workflow, improve accuracy and add visual interest. So why not experiment with this often-overlooked tool and see what creative solutions you can come up with? Happy designing!
Getting Creative With a No Fill Circle: Fun Ideas and Techniques.
As a designer or creative professional, there are endless possibilities when it comes to creating unique and eye-catching designs. One simple element that can be manipulated in countless ways is the no fill circle.
You might be wondering, what is a no fill circle? It’s a basic shape that is essentially just an outline with no color or filling. While it may seem like a small and insignificant detail, the no fill circle can actually add depth, interest, and texture to your designs.
So how can you get creative with this simple shape? Here are some fun ideas and techniques to consider:
1. Add gradients: Instead of simply using a solid color for the outline of your circle, experiment with adding gradients. This can create a beautiful ombre effect or add dimensionality to your design.
2. Implement textures: Textured outlines can add extra interest and depth to your design. Consider using brushes or patterns to create unique textures on your no fill circles.
3. Change up stroke widths: Varying the width of your no fill circles’ strokes can create interesting shapes and emphasize certain areas of your design.
4. Combine with other shapes: No fill circles can work well when combined with other shapes such as squares or triangles. Experiment with overlapping different shapes to create intricate designs.
5. Play with opacity: Adjusting the opacity of your no fill circle can make for an ethereal look and feel within your designs utilizing transparency effectively yet mindfully always adds an expert twist to any piece
6. Create patterns: Using rows upon rows of circles alongside each other creates quite the visual feast!
These ideas are just scratching the surface – there really are endless ways for creatives to use this simple shape in their work along with popular trend of minimalist looks sweeping 2021! Ultimately, it’s all about experimenting and finding what works best for you! So start exploring today – who knows where playing around with simple but effective elements could lead you?
Mastering the Art of Shaping with a No Fill Circle Tool in Photoshop.
Photoshop is a powerful design tool that has been giving graphic designers and artists the ability to create stunning designs for over two decades now. One of the most commonly used tools in Photoshop is the Shape Tool, which allows users to create geometric shapes with ease. But did you know that there is an even more versatile version of this tool? Yes, we are talking about the No Fill Circle Tool!
The No Fill Circle Tool can be found in the options bar of your shape tool menu, and unlike its filled counterpart, it creates circles with no color fill or stroke. This makes it perfect for those looking to create unique outlines and shapes that can be utilized in their design work.
But how exactly do you master this tool? Here are a few tips and tricks on how to get started with using the No Fill Circle Tool in Photoshop:
1. Getting Started
Firstly, select the No Fill Circle Tool from your Shape Tool menu. You can then click anywhere on your canvas while holding down the Shift key to create a perfect circle.
2. Experiment and have fun
Once you have created your first circle, try experimenting with different sizes and positions on your canvas. Rotate them or use other transform tools such as Scale or Warp to play around until you find something that fits into your design perfectly.
3. Use it for outlining objects
The beauty of this tool becomes apparent when used for creating outlines around objects! Simply place a filled shape or image underneath your circle layer and adjust its position accordingly so that it lines up perfectly with what you want outlined.
4. Play with opacity settings
Once you have created an outline using this method, adjust opacity settings such as Layer Opacity and Stroke Opacity until you achieve a desired effect.
5.Combination power
Another great way to use No-Fill Circles is by combining them together! Create multiple circles without filling color within each other (useful also if intending stained glass effect), use merge layer and then go to the Layer Style option to add Stroke, Drop Shadow, or Bevel & Emboss effects. You can also adjust the opacity and blending modes of your merged circles until you achieve a desired effect.
In conclusion, this clever tool can make designing great designs much easier! Once mastered it serves as a better fundamental building block for creating unique shapes with nothing but lines. With these tips and tricks in mind, you will be well on your way to mastering the art of shaping with a No Fill Circle Tool in Photoshop!
Troubleshooting Tips for Common Issues with the No Fill Circle tool in Photoshop.
As a graphic designer, you know how frustrating it can be to work with Photoshop’s No Fill Circle tool when it’s not working properly. It could prevent you from achieving your desired result and cause unwanted delays in your project. Following are some of the most common issues faced by designers when working with this tool:
1) The circle isn’t filled as expected: If you’re using the No Fill Circle tool and aren’t getting an actual circle or if the center is missing, check to make sure that the “Fill” property is set to none or transparent. You may also need to adjust other properties like stroke size or position.
2) The circle disappears: Sometimes, the No Fill Circle tool creates a circle but then disappears suddenly. This usually happens when there’s an issue with layers. Check your layer settings and ensure that all layers are visible and have been correctly labeled.
3) Edge pixelated or distorted: When working with small circles, it’s possible for them to appear jagged and pixelated around the edges instead of smooth curves. To get smoother edges on small circles, try increasing its size before creating again.
4) Color error: If you’re trying to fill in color within your No Fill Circle tool, but nothing appears correctly or it looks ‘patchy,’ change your color mode from CMYK (Cyan Magenta Yellow Black) to RGB (Red Green Blue). Some inconsistencies occur due to printing specifications differing from electronic designs protocols as they use different color modes.
To summarize, troubleshooting these types of problems require regular checks on main attributes like Layer Visibility & Labelling Settings/Properties such as Stroke Size/Position before creating circles within a defined size range which requires careful attention as well. It’s always important to keep exploring different solutions until you eventually find what works best for you so that ultimately everything flows smoothly allowing us designers sufficient time for creativity ideas execution stage rather than unnecessary troubleshooting tasks eating up our precious working hours.

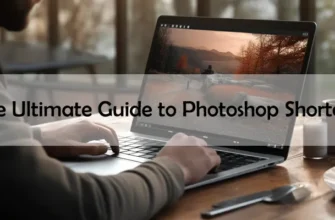



![Mastering Photoshop: The Ultimate Guide to Shortcut Tricks for Changing Brush Size [With Real-Life Examples and Stats]](https://essential-photoshop-elements.com/wp-content/uploads/2023/04/tamlier_unsplash_Mastering-Photoshop-3A-The-Ultimate-Guide-to-Shortcut-Tricks-for-Changing-Brush-Size--5BWith-Real-Life-Examples-and-Stats-5D_1680737268-335x220.webp)
![Master Adobe Photoshop: The Ultimate Guide to Learning [The Best Way to Learn Adobe Photoshop]](https://essential-photoshop-elements.com/wp-content/uploads/2023/04/tamlier_unsplash_Master-Adobe-Photoshop-3A-The-Ultimate-Guide-to-Learning--5BThe-Best-Way-to-Learn-Adobe-Photoshop-5D_1682418465-335x220.webp)
![Mastering Photoshop: A Step-by-Step Guide on How to Change Colors [with Statistics and Tips] for Beginners and Pros](https://essential-photoshop-elements.com/wp-content/uploads/2023/04/tamlier_unsplash_Mastering-Photoshop-3A-A-Step-by-Step-Guide-on-How-to-Change-Colors--5Bwith-Statistics-and-Tips-5D-for-Beginners-and-Pros_1681882004-335x220.webp)
![5 Easy Steps to Change Background Color to White [Solving Your Design Dilemma]](https://essential-photoshop-elements.com/wp-content/uploads/2023/04/tamlier_unsplash_5-Easy-Steps-to-Change-Background-Color-to-White--5BSolving-Your-Design-Dilemma-5D_1680978580-335x220.webp)