Short answer: To create a vignette in Photoshop, use the Elliptical Marquee Tool to select the area around the subject. Then, go to Select->Inverse and Feather to create a soft edge. Finally, darken or lighten the edges using Curves or Levels adjustment layers.
- 5 Top Facts about Creating a Vignette in Photoshop
- Tips and Tricks for Perfecting Your Vignette in Photoshop
- Frequently Asked Questions about Creating a Vignette in Photoshop
- The Benefits of Using Vignettes in Your Photoshop Designs
- Creating a Customized Vignette: Exploring Different Techniques in Photoshop
- Beyond the Basics: Advanced Techniques for Creating a Unique Vignette with Photoshop
- Table with useful data:
- Historical fact:
5 Top Facts about Creating a Vignette in Photoshop
Creating a vignette in Photoshop is one of the most effective ways to make your photos look more professional and polished. Whether you’re a seasoned pro or just starting out, here are five top facts about creating a vignette in Photoshop that you need to know.
1. The Basics of a Vignette
A vignette is essentially an effect where the edges of an image become progressively darker towards the corners, drawing the viewer’s eye towards the center. It can help to create a more dramatic and focused shot, highlighting specific details or subjects within your photo.
2. Understanding Brush Tools
One of the easiest ways to create a vignette in Photoshop is by using one of the many brush tools available. To do this, simply select an appropriately sized brush tool and paint over the areas around your subject that you want to darken.
3. Layer Masking Techniques
Another popular technique for creating vignettes in Photoshop involves using layer masks to selectively apply darkening effects to specific areas of your image. This requires some basic knowledge of layer masking techniques but once mastered; it can produce stunning results.
4. Enhancing Shadows and Highlights
To take your vignettes to the next level, try enhancing both shadows and highlights within your photo as well. By adjusting these key aspects, you can create additional depth and shine further focus on particular focal points within your shot.
5. Experiment with Color Toning
Lastly, if you want to add even more character and style to your images, try experimenting with color toning when creating your vignettes in Photoshop – by adding subtle hues or bold tints, you can completely transform any picture!
In conclusion:
Creating a compelling Vignette serves as an essential artistic technique beyond just neat presentation purposes! So whether it’s through brushes or layer-based masking techniques along with appropriate shading and contrasting elements – let loose in unleashing creative ideas when implementing Vignetting into Photoshop for every individual shot!
Tips and Tricks for Perfecting Your Vignette in Photoshop
As a designer or photographer, you might be familiar with the term “vignette.” A vignette refers to an effect that is mostly used to draw attention to the center of an image. It involves darkening or lightening the edges of your photographs, giving them an artistic and dramatic touch. Vignettes are often used by photographers and designers to add depth and dimension to their work, setting them apart from everyday images.
With Photoshop being such a versatile software, there’s no shortage of ways to add a vignette effect to any picture you like. In this article, we will explore some tips and tricks for perfecting your vignette in Photoshop.
1. Choose the right photo:
The first thing you need to do when creating a vignette in Photoshop is selecting the right photograph. Not all pictures suit a vignette effect; it works best with pictures that already have prominent center areas or are shot on intense backgrounds.
2. Selecting the area
Before applying any editing tool on your image, define where your focal point should be placed tipically in-the-center-on-golden-ratio rule- defining it as 30% towards top/sides will give you better results.
3.Achieving balance
Having different focus areas from bright tones draws most attention – adjust accordingly using proper exposure- ,the softnness/shape/thickness can also play an important role – Curve Tool helps presets depending on the look desired
4.Proper Control:
Adding Depth-As well as highlighting any person/subjects/object adding elements that blur part of picture this gives impact although less not anything less than 100% satisfactory.- feathering helps soften edges making them appear more natural.
5.Baseline focus
Clarity-downplaying distractions-Controlling bleeding-Giving enough contrast
6.Commitment: Pick one technique until mastering it at time.
Conclusion:
Creating effective yet understated vignetted can help achieving professional-grade photography, mainly through practice patient and knowledgeable experimentation. Implementation by adopting aperfectionist attitude yield required clarity, detail and complexity for an ideal finish.
Frequently Asked Questions about Creating a Vignette in Photoshop
Creating a vignette in Photoshop is a simple yet powerful way to draw attention to your subject and add depth and drama to your images. Whether you’re using it for portrait photography, landscapes, or still lifes, vignettes can help you achieve that desired professional look. However, there are often questions that arise when trying to create vignettes in Photoshop. In this blog post, we’ll answer some of the most frequently asked questions on the topic.
1. What is a vignette?
A vignette is a gradual fading from the edge of an image towards its center or focal point. It’s often used as a technique in photography and design to enhance and emphasize the subject of an image.
2. Why use a vignette?
There are many reasons why you might choose to incorporate a vignette into your artwork:
– Drawing attention: A subtle darkening around the edges of an image will keep viewers’ eyes fixed firmly on the main subject.
– Adding mood: Applying variations and overlays of different colors within your de-focus area can dramatically affect tone; warm coats transport us back into golden hour at dusk, while blue-tinged ones cool down vibrant shots altogether.
– Simplicity: It helps to clean up any background distractions from photographs by drawing our eye naturally just on what’s important.
3. Is it easy to create a vignette in Photoshop?
Yes! It’s actually quite straightforward with several ways including feathering tools, masking tips and adjusting brightness contrast curves etc.
4. Can I use brushes for creating a Vignette?
Photoshop has hundreds upon hundreds of free brush sets accessible online including ones that make animating scenes light work including selecting right focus colour arranging varied tones inline fast enough.’
5.Can I customize my Vignettes effects according to my taste?
Of course! Experimenting with variations of opacity levels from inside-out or brushing & blurring the edges of the vignette can all help give your art its own unique look. You can also compare/contrast with different blending modes to desaturate certain colours and to help achieve the desired effect.
6. What is feathering in vignettes?
Feathering or softening helps blend tones especially in brighter parts of your photos allowing a more even transition, natural-looking aesthetic.
7. How do I adjust the color of my vignette?
To better match images for particular events or themes, adjusting your colour settings can be achieved with just a few keystrokes by opening the Hue/Saturation options under Image > Adjustments and sliding the sliders until desired effect is achieved.
In conclusion, adding a vignette to an image is not only easy but it’s also an effective way to take any artwork from dull to dazzling! Whether you’re working on a portrait, landscape or still life photo shoot adding vignetted effects really does makes all the difference. These Photoshop tricks will help you achieve dazzling and unique results easily & quickly boosting your rep as an astute designer.
The Benefits of Using Vignettes in Your Photoshop Designs
When it comes to creating stunning visual designs in Photoshop, there are a plethora of tools available that can help you bring your creative vision to life. From digital brushes and masks to layer styles and filters, the possibilities are endless. However, one often overlooked tool that can greatly enhance the overall aesthetic of your design is the use of vignettes.
A vignette is a subtle gradient effect that fades an image or illustration out towards its edges, creating a soft, rounded border. This technique has been used for centuries in traditional art as well as modern graphic design, and for good reason; it adds depth, contrast and focus to any composition.
So why should you consider using vignettes in your Photoshop designs? Here are just a few benefits:
1. Vignettes add depth: By applying a gradual reduction of brightness around the edges of an image or artwork, the center becomes more prominent and eye-catching. This creates a sense of depth and dimensionality within your design.
2. Vignettes create contrast: The gradual fade from bright to dark creates natural contrast between different parts of your design, drawing the viewer’s eye towards important elements while also highlighting texture and detail.
3. Vignettes focus attention: By slightly darkening the outer areas of an image or illustration, vignettes naturally draw attention towards the center. For example, if you’re designing a book cover or poster with text in the middle, using a subtle vignette can help make sure that text stands out.
4. Vignettes frame your composition: A well-executed vignette can create a natural frame around your artwork without requiring any additional borders or framing elements.
Overall, vignettes are an extremely versatile tool that can greatly enhance your designs. Whether you’re working on branding materials like logos and business cards or larger visual compositions like posters and social media graphics – give them a try! To get started with creating beautiful vignettes in Photoshop check out some tutorials or various Photoshop plugin makers that allow you to automatically apply a vignette effect to an image with just the click of a button. Play around with different settings and experiment – you never know what new ideas may arise!
Creating a Customized Vignette: Exploring Different Techniques in Photoshop
Photoshop is a powerful platform for creatives to produce stunning visual art. Whether you are a professional photographer, graphic designer or hobbyist, you can enhance your images with customized vignettes – the gradual shading effect that fades from the corners of an image towards its center. A well-designed vignette can give your artwork more depth and make it eye-catching. So let’s explore different techniques in Photoshop to create the perfect customized vignette:
1. Start by creating a new layer on top of your original image layer – this will be your vignette layer.
2. Go to the ‘Ellipse tool’ in the toolbar and draw an oval or circular shape around your subject (or any focal point) within your image. Make sure it has two identical dimensions by holding down shift while drawing.
3. From here, head over to Select > Modify > Feather and set at approximately 50-90 pixels, depending on how strong you want the gradient to appear on your image.
4. Within the Layer panel, select adjustment layers like ‘Brightness/Contrast’, ‘Curves’ and adjust accordingly to balance out light and contrast across various areas of your photo.
5. To add even more character: try experimenting with coloured gradients too! Selecting Gradient tool in Toolbar again from colours swatches library (use warm/bright colour combos like yellow-orange-red for sunset hues or blue-green-purple for twilight tones) then adjust blend mode/opacity as needed via Layers panel once those settings have been applied.
6.. Finally, if you want to further refine edges of core subject matter contained within overall layout composition: choose ‘Refine Edge’ functionality within Select menu navigation options
By applying these techniques, you can elevate boring photos into professional-grade ones – making them stand out from a sea of mundane visuals! However, mastering Photoshop takes time and patience so practice often! Once mastered though? You’ll be able to create truly unique masterpieces with quick, precise strokes of Photoshop’s powerful editing tools!
Beyond the Basics: Advanced Techniques for Creating a Unique Vignette with Photoshop
As a photo editing software, Adobe Photoshop is unparalleled in its ability to create stunning images that wow your audience. One of the most popular techniques used in image editing is vignetting. Vignetting can add depth and drama to photographs, drawing attention to the subject and creating a unique visual style.
Most photographers know how to apply basic vignette effects, but what if you want something more? In this article, we will explore advanced techniques for creating a unique vignette with Photoshop.
1. Using shape masks
Instead of applying a traditional oval vignette effect, try using shape masks to create custom shapes around your subject. This can be achieved by creating a new layer on top of your photo layer and using shape tool options like ellipse or rectangle tools that already come with Photoshop.
Once you’ve created the mask path around your subject, fill it with black color on the mask layer. You can then adjust the opacity or blend mode for this specific layer until you get an effect that suits your vision perfectly.
2. Adding texture layers
Another way to enhance your vignettes is by adding textures to them. To do this in Photoshop, start by creating a new layer above your image layer and filling it with solid black color. Then, add texture layers on top of it which may include gradients or patterns along with adjusting opacity and hue settings based on desired results.
By blending different texture layers together, you can achieve one-of-a-kind looks for your photos that add depth and character unlike anything else out there!
3. Adjusting the lighting
Adjustments made solely based on lighting levels in your photograph could provide excellent changes when looking at brightening up someone’s silhouette etc.
To optimize lighting settings within Photoshop use tools such as Exposure level along with Shadow/Highlight adjustments since they allow painting darker areas; hence bring out finer details.
4. Applying gradient layers
Lastly are gradient layers which may be created automatically over images (e.g. Lightroom and other tools like Darktable).
Add ‘Gradient Adjustment Layer’ within Photoshop on a new layer above your image layer. Select an appropriate gradient style that matches your requirements for the image you’re working on, and adjust its position to fit your intended area(s)
By mastering these advanced techniques, you can take your vignettes to the next level and create stunning images that stand out from the crowd. Whether you’re looking to add texture or use shape masks, there’s no end on creativity when it comes to creating unique vignettes with Photoshop.
Table with useful data:
| Steps | Description |
|---|---|
| Step 1 | Open your image in Photoshop |
| Step 2 | Select the Elliptical Marquee Tool from the toolbar |
| Step 3 | Create a circular selection around the area you want to be in focus |
| Step 4 | Go to Select > Inverse to select the area outside of the circle |
| Step 5 | Go to Filter > Blur > Gaussian Blur |
| Step 6 | Adjust the blur radius until the desired effect is achieved |
| Step 7 | Apply a layer mask to the blurred area if desired |
| Step 8 | Save your image |
Information from an expert:
Creating a vignette in Photoshop is a simple process that can significantly enhance the look of your photo. To start, use the Elliptical Marquee Tool to create a circular selection around the subject. Then, invert the selection by pressing Ctrl+Shift+I (Cmd+Shift+I on Mac) and apply a feather of around 200 pixels. Next, go to Filter > Blur > Gaussian Blur and set the radius to your liking, typically between 50-100 pixels. Finally, adjust the opacity of your vignette layer until it feels right. Remember, subtle is better than overdoing it!
Historical fact:
Vignettes have been used in printed material since the 16th century, often hand-drawn or created with ink stamps. With the advent of digital technology, vignettes can now be easily created using software like Photoshop.
![Mastering the Art of Vignettes in Photoshop: A Step-by-Step Guide [with Statistics and Examples]](https://essential-photoshop-elements.com/wp-content/uploads/2023/04/tamlier_unsplash_Mastering-the-Art-of-Vignettes-in-Photoshop-3A-A-Step-by-Step-Guide--5Bwith-Statistics-and-Examples-5D_1680658161.webp)
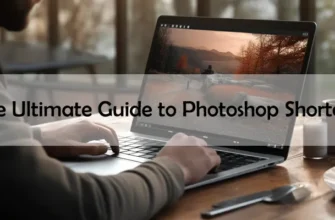



![Mastering Photoshop: The Ultimate Guide to Shortcut Tricks for Changing Brush Size [With Real-Life Examples and Stats]](https://essential-photoshop-elements.com/wp-content/uploads/2023/04/tamlier_unsplash_Mastering-Photoshop-3A-The-Ultimate-Guide-to-Shortcut-Tricks-for-Changing-Brush-Size--5BWith-Real-Life-Examples-and-Stats-5D_1680737268-335x220.webp)
![Master Adobe Photoshop: The Ultimate Guide to Learning [The Best Way to Learn Adobe Photoshop]](https://essential-photoshop-elements.com/wp-content/uploads/2023/04/tamlier_unsplash_Master-Adobe-Photoshop-3A-The-Ultimate-Guide-to-Learning--5BThe-Best-Way-to-Learn-Adobe-Photoshop-5D_1682418465-335x220.webp)
![Mastering Photoshop: A Step-by-Step Guide on How to Change Colors [with Statistics and Tips] for Beginners and Pros](https://essential-photoshop-elements.com/wp-content/uploads/2023/04/tamlier_unsplash_Mastering-Photoshop-3A-A-Step-by-Step-Guide-on-How-to-Change-Colors--5Bwith-Statistics-and-Tips-5D-for-Beginners-and-Pros_1681882004-335x220.webp)
![5 Easy Steps to Change Background Color to White [Solving Your Design Dilemma]](https://essential-photoshop-elements.com/wp-content/uploads/2023/04/tamlier_unsplash_5-Easy-Steps-to-Change-Background-Color-to-White--5BSolving-Your-Design-Dilemma-5D_1680978580-335x220.webp)