Short answer: Fade image into background in Photoshop by adding a layer mask to the image layer and using the gradient tool to blend the edges. Another method is to reduce the opacity of the image layer and use a soft eraser brush for further blending.
- Step-by-Step Guide: How to Fade an Image into a Background with Photoshop
- FAQ: Answers to Your Burning Questions About Fading Images into Backgrounds with Photoshop
- Top 5 Facts You Need to Know About Fading Images into Backgrounds with Photoshop
- Mastering the Art of Blending: Tips and Tricks for Fading Images into Backgrounds in Photoshop
- Going Beyond Basics: Advanced Techniques for Achieving Seamless Image-to-Background Transitions in Photoshop
- The Basics
- Advanced Techniques
- Tips for Achieving Seamless Transitions
- Final Thoughts
- Inspiration Gallery: Stunning Examples of Images Faded into Backgrounds Using Photoshop
- Table with useful data:
Step-by-Step Guide: How to Fade an Image into a Background with Photoshop
As a designer, you will often need to incorporate images into your projects. While some images can stand out on their own, others may require a little extra attention to blend them smoothly into the background. One such technique that you should add to your toolkit is image fading.
Fading an image into its background is a visually appealing effect that makes designs look more polished and seamless. It gives the impression of depth and helps integrate an image seamlessly into the surrounding elements. Fading an image in Photoshop is simple when you follow these step-by-step guidelines:
Step 1: Open Your Image
The first step in this process is to open your chosen image in Adobe Photoshop. For better results, make sure the foreground image has a transparent background or isolate it from any other information by placing it on its layer.
Step 2: Create A Background Layer
Once you have opened your main image, create a background layer by clicking on ‘Layer’ from the top menu bar and selecting ‘New Fill Layer.’ Then choose ‘Solid Color,’ pick your preferred color for the background and click ‘OK.’ Now you have two layers; one with the original picture as its content and another with whom fills up the entire canvas.
Step 3: Apply Gradient Mask To Your Foreground Image
Next, go back to your original picture layer and select ‘Layer Mask’. After that choose ‘Gradient Tool’ from Menu Options located in Toolbar (shortcut Key G). Choose black as primary color from Toolbox (Switching between Black & White Colours Use D)and then degrade from where Zeropoint starts till end so all white starts shows effect while remaining part would come along with gradient black effects of masks.
Step 4: Adjust Layer Mask Gradient Degree On Background Layer
Make sure that both layers are visible by checking off their eye icons inside photoshop‘s Layers panel.After this navigate back to BG Layer which used fill color for transparency option of image. Set the ‘Opacity’ slider to between 0% and 10%. Having such a gradient degree will make it easier for you to blend the image into its background.
Step 5: Fine Tune your Image
Once you`ve followed all of these steps, fine-tune your image by making sure that everything is properly aligned and any excess or additional elements have been removed. Move and resize along with repositioning the foreground image as well to align both layers.
That’s all there is to fading an image into the background! This simple yet effective technique can be used in a variety of design projects, including website headers, social media graphics, posters, flyers or even advertisements out there on banners & billboards. With this guide at hand, getting started shouldn’t pose too many difficulties. Now let`s get creative while targeting audiences with visually appealing designs!
FAQ: Answers to Your Burning Questions About Fading Images into Backgrounds with Photoshop
Are you tired of having plain and boring images? Do you want to add more depth and creativity to your digital art pieces? Well, then fading images into the backgrounds with Photoshop is the solution for you! However, as easy as it may seem, this technique requires a certain level of skill and knowledge to master. So, we have gathered some common questions about how to fade images into backgrounds and answered them just for you!
Q: What is image fading?
A: Image fading involves blending one or more pictures together seamlessly so that one image can “fade” away into another. It adds depth and dimensionality to your design work.
Q: Why would someone want to use image fading in their designs?
A: Image fading creates an illusion of depth and makes the design appear elegant while easing distractions for viewers. The technique also enhances visual appeal by allowing more dramatic framing options.
Q: How can I fade an image into a background using Photoshop?
A: Using layer masks in conjunction with gradient tools offered by Photoshop are among the most effective ways of achieving pleasant fadings.
1- Open photoshop and put both layers on top of each other
2 – Select the layer that contains the photo you wish to blend
3 – Go over Layer > Layer Mask > Hide All
4 – Use Gradient Tool (G) selecting Linear Gradient Shape
5 – Choose black colour at both ends
6 – Draw gradient over where photos meet on Layer Mask Thumbnail. Adjusting opacity, brush hardness.
7 – Finally Merge Visible Layers onto new layer located above all items present
Q: Is there anything specific that needs consideration when choosing colours for blending or creating gradients?
A: Choosing contrasting colors can make two different elements stand out from each other hence rendering it difficult when blending two separate items together. Similarly lesser color distance between used shades prove brilliant in creating perfection fades.
Q: How does making non-destructive edits during fades help improve later workflows?
A: Using nondestructive methods allows, your project to be edited easily; you can refine, edit and exchange the images without losing any details.
Q: Can I create professional-quality fades as an amateur?
A: Anyone with basic knowledge of photoshop tools and effects can create a flawless image fade that looks professional. The only factor is practice and experimenting over time.
In conclusion, image fading is a wonderful technique that adds depth and dimensionality to your digital art pieces. With the help of layer masks and gradient tools in Photoshop, anyone can master the art of blending different pictures together seamlessly. Always remember to choose your colors carefully, make non-destructive edits, and just keep practicing! Happy Fading!
Top 5 Facts You Need to Know About Fading Images into Backgrounds with Photoshop
Mastering the art of photo manipulation is a must-have skill for any professional photographer, graphic designer, or digital artist. Being able to seamlessly fade an image into its background with Photoshop adds depth and dimensionality to your work, and can take your creative ideas to the next level. In this article, we’ll be sharing the top five facts you need to know about fading images using Adobe’s powerful software.
1. Understand Blending Modes
Blending modes are essential in creating realistic fades of images into backgrounds on Photoshop. Blending modes allow you to combine different layers and have them interact with each other in unique ways, emphasizing values such as contrast, hue, or saturation of colors. The blend mode “multiply” is one of the most commonly used blending modes when it comes to fading an image into its background since it darkens layer content by multiplying it with whatever layer is below.
2. Select Appropriate Backgrounds
When choosing a background for your image fade effect project, try selecting something that has enough texture or character so that it doesn’t overpower the image being blended in. Solid backgrounds may not look as interesting compared to textured ones but make sure they complement color schemes present within any main picture/focused layer’s subject matter.
3. Use Layer Masks
Layer masks are a tool used in conjunction with blending modes that provide even more control over how much opacity from either layered object should contribute towards finishing outputting artwork/final product before exportation from software onto design medium such as web prototype or print canvas etc.. They offer hiding segments which do not add towards final design while revealing ones required elements separate/elevate other layers within composition.
4. Play Around With Opacity Levels
Opacity plays a delicate yet important role in creating stunning fades effects between foreground and background images in Photoshop compositions/artworks/final designs etc.. By experimenting with varying degrees of transparency settings (from 0-100%), designers can achieve various distinct and creative artistic styles.
5. Experiment with Brushes & Gradients
When it comes to creating fades or blurs, there are few design elements that can compare to the power of brush and gradients underneath one of more layers. For instance, using a gradient from black to white alongside brushes allows designers to create varying levels of fade in design which can show up on the design as parallax effects, light reflection/diffusion etc.
In conclusion, fading images into backgrounds is a powerful manipulation technique that should not be underestimated within the graphic design space. With these top five facts under your belt, you’re sure to impress clients and peers alike with stunning designs that capture their eye!
Mastering the Art of Blending: Tips and Tricks for Fading Images into Backgrounds in Photoshop
As a designer or photographer, mastering the art of blending is one of the most important skills you will need in order to create stunning and seamless photo edits. Whether it’s removing unwanted backgrounds or blending images together for an eye-catching design, being able to fade images perfectly into your background is a fundamental part of the creative process.
So, how do you achieve that perfect blend? The answer lies in; understanding your tools, finding the right blend mode and practicing the right techniques. In this blog post we’ll guide you through some helpful tips and tricks for fading images into backgrounds using Photoshop.
1. Understanding Tools:
Photoshop offers tons of tools perfect for blending images into backgrounds seamlessly. Here are some quick tips for using three basic but essential Photoshop tools:
– Layer Mask: A layer mask is an excellent tool used to hide certain parts of your image while revealing others. Use gradient masks to create smooth transitions between sections which require fading.
– Brush Tool: When working with more complex images or fine details, use the Brush Tool to manually erase delicate areas around the subject which need more attention or have been excluded by the masking tool.
– Lasso Tool: This tool allows you to quickly trace around objects you want included/eliminated from your final image output when creating a composite image.
2. Understanding Blend Modes
The Blending Mode feature in Photoshop lets you choose how two layers mix together according to their visual properties such as color, contrast or luminosity values amongst wise variety of options each suited for different situations so knowing them all will make a significant difference in achieving different results based on what kind effect are you trying to produce on your desired output.
For example; Soft Light mode can brighten dark spots while Darken Mode drops brightness levels down making it easier for contrasting blend colors within an image edit even better compared than selecting normal mode giving insights at least try out different blending modes according towards requirements based on project demands per se.
3. Practicing with Color Gradients:
Creating a color gradient is an effective way to produce smooth transitions between two or more images which will help you achieve precisely the look and feel desired from your image edits. It’s really easy and straightforward to make – just select the Gradient Tool, then choose your colors and adjust accordingly on some visual reference determines final output iteration.
In conclusion; by making use of these tips and techniques, you’ll be able to master the art of blending, creating stunning images where object boundaries disappear and descriptions merge seamlessly into backgrounds while producing visually interesting compositions that meet specified creative requirements or needs which truly reflect how essential color combinations can make such a positive impact on presentational appeal.
Going Beyond Basics: Advanced Techniques for Achieving Seamless Image-to-Background Transitions in Photoshop
As a professional graphic designer or photographer, you are faced with the challenge of creating seamless image-to-background transitions in your projects. Whether it is for web design or print media, a smooth transition can make all the difference in setting your work apart and grabbing your audience’s attention. But how do you achieve that perfect blend between an image and its background? In this blog post, we dive deeper into advanced techniques that will help take your designs to the next level.
The Basics
Before we get started on the advanced techniques, it’s important to revisit the basics of image-to-background transitions. One of the most common methods is using layer masks in Photoshop. A layer mask allows you to hide or reveal parts of a layer without actually deleting any information. This technique involves selecting an area around the desired image and then applying a mask on the layer to blend it into its background seamlessly.
Another approach is through erasing parts of the image with an eraser tool or selection tools like lasso, magic wand or quick selection tool. These tools require expertise as unwanted parts could be accidentally deleted damaging valuable information or making images seem dislocated from their environment.
Advanced Techniques
Now that we have reviewed some basic techniques let us move to more advanced ones; as professionals seek perfection beyond what’s traditionally known as ‘the norm’. The following techniques involve choosing more precise methods through which creators maneuver images carefully:
Blend If Technique:This method focuses on blending pixels by making use of properties such as color levels/depths using sliders found under “Blending Options”. It is great for people seeking upper hand control over every pixel rather than having automatic selections from photoshop themselves.
Gradient Map: Its has value not only while implementing tones but also colors schemes in different situations hence good allowing for experimentation integrating various filters and layers curves manipulating settings causing dramatic changes ones need.
Color Range Selection Tool: Instead of manually cutting out sections of images correspondingly adjusting hidden edges there is a tool on Photoshop its called Color Range selecting certain colours and then the “selection” which will incorporate fine details.
Selection tools that encourage accuracy and precision is most crucial aspect when it comes to seamless transitions between image and background.
Tips for Achieving Seamless Transitions
While the techniques listed above are sure-fire ways of achieving seamless image-to-background transitions, here are some tips to keep in mind:
– Blending modes: Choose blending modes that work best with your images. Try out different ones to see how they affect your image and background.
– Color correction: Make sure your image is color corrected properly before applying any blend techniques as unevenness or difference in colors could be accentuated through these methods.
– Keep it simple: Sometimes, simplicity is key. Don’t overcomplicate things by adding too many layers or filters—keep it minimal for a cleaner look.
Final Thoughts
Achieving seamless image-to-background transitions can be challenging but as we saw today – there are various advanced techniques through which creators can achieve greatness even when faced with setbacks such as hair strands or inaccuracies. Advanced technology in photoshop offers greater flexibility hence providing endless possibilities that results into spectacular imagery. With these advanced techniques, combined with attention to detail and precision selection tools, you can create stunning designs that grab attention every time.
Inspiration Gallery: Stunning Examples of Images Faded into Backgrounds Using Photoshop
As the saying goes, a picture is worth a thousand words. And what better way to enhance the impact of your photographs than by blending them into beautiful and visually striking backgrounds. This technique, known as fading images into backgrounds, has become increasingly popular in recent years as it creates an ethereal and dreamy atmosphere that catches the eye.
Fortunately, achieving this effect using Photoshop is easier than you might think. With just a few simple steps, you can turn any ordinary photograph into a breathtaking masterpiece that will leave your viewers in awe.
To help inspire your creativity and get your artistic juices flowing; we’ve compiled a list of some stunning examples of images faded into backgrounds using Photoshop:
1. Soft Floral Backgrounds: This technique involves merging an image of flowers with soft and subtle background hues to create an incredibly peaceful and calming vibe.
2. Watercolor Fades: Using watercolor effects on photos provides an instant backdrop for text overlays or other design elements.
3. Light Burst Backgrounds: A light burst background is perfect for creating dynamic visual appeal while still showcasing important details.
4. Grunge Textures: A grunge texture fade works well if you want to create a raw and edgy feel for your project or brand identity.
5. Geometric patterns: Creating geometric patterns provides a modern look that’s both pleasing to the eye and easy to customize with different photo styles.
6. Abstract lines – Blending photos with abstract lines results in interesting designs that cause double takes from viewers
7.Monochrome Fade – Monochrome fades create simplistic elegance while allowing other design elements such as typography more attention focus.
Whether you’re designing graphics for social media posts or crafting art prints, faded images are “in” at the moment, so try experimenting with these techniques to create truly unique visuals.Next time when you come across any image don’t hesitate start playing around with it in photoshop by applying various blend modes & saturation so that it blends with your background perfectly, end result can lead to a truly artistic visual. So let’s get started with fading in images into beautiful backgrounds, and make your work stand out from the crowd.
Table with useful data:
| Step | Description | Example |
|---|---|---|
| Step 1 | Open your image in Photoshop | Open > choose image file |
| Step 2 | Create a new layer and fill it with the desired background color | Layer > New Fill Layer > Solid Color |
| Step 3 | Place the image on top of the solid color layer | Drag and drop the image onto the solid color layer |
| Step 4 | Change the Blending Mode of the image layer to “Multiply” | Layer > Blending Options > Multiply |
| Step 5 | Lower the Opacity of the image layer until the background color shows through | Lower the Opacity slider in the Layers panel |
Information from an expert: Fading an image into the background in Photoshop is a useful technique that can help make your designs more dynamic and visually appealing. To achieve this effect, create a new layer above the image you want to fade into the background and fill it with a solid color or gradient. Next, adjust the opacity of this layer until it blends seamlessly with the original image beneath it. Finally, use masking techniques such as a gradient mask or brush tool to further refine the composition and ensure a smooth transition between foreground and background elements. With practice and attention to detail, anyone can master this effective design technique in no time!
Historical fact:
Photoshop, a popular image editing software, was first released in 1990 by Adobe Systems. The ability to fade an image into the background or blend multiple images together became increasingly popular with the use of this software.
Walkthroughs:
How to create a new document in Photoshop
How to create a new layer in Photoshop
How to create a new layer in Photoshop
How to create a new layer in Photoshop
How to create a new layer in Photoshop
How to create a new layer in Photoshop
How to create a new layer in Photoshop
How to create a new layer in Photoshop
How to create a new layer in Photoshop
How to create a new layer in Photoshop
How to create a new layer in Photoshop
How to create a new layer in Photoshop
How to create a new layer in Photoshop
How to create a new layer in Photoshop
How to create a new layer in Photoshop
How to create a new layer in Photoshop
How to create a new layer in Photoshop
How to create a new layer in Photoshop
How to create a new layer in Photoshop
How to create a new layer in Photoshop
How to create a new layer in Photoshop
How to create a new layer in Photoshop
How to create a new layer in Photoshop
How to create a new layer in Photoshop
How to create a new layer in Photoshop
How to create a new layer in Photoshop
How to create a new layer in Photoshop
How to create a new layer in Photoshop
How to create a new layer in Photoshop
How to create a new layer in Photoshop
How to create a new layer in Photoshop
How to create a new layer in Photoshop
How to create a new layer in Photoshop
How to create a new layer in Photoshop
How to create a new layer in Photoshop
How to create a new layer in Photoshop
How to create a new layer in Photoshop
How to create a new layer in Photoshop
How to create a new layer in Photoshop
How to create a new layer in Photoshop
How to create a new layer in Photoshop
How to create a new layer in Photoshop
How to create a new layer in Photoshop
How to create a new layer in Photoshop
How to create a new layer in Photoshop
How to create a new layer in Photoshop
How to create a new layer in Photoshop
How to create a new layer in Photoshop
How to create a new layer in Photoshop
How to create a new layer in Photoshop
How to create a new layer in Photoshop
How to create a new layer in Photoshop
How to create a new layer in Photoshop
How to create a new layer in Photoshop
How to create a new layer in Photoshop
How to create a new layer in Photoshop
How to create a new layer in Photoshop
How to create a new layer in Photoshop
How to create a new layer in Photoshop
How to create a new layer in Photoshop
How to create a new layer in Photoshop
How to create a new layer in Photoshop
How to create a new layer in Photoshop
How to create a new layer in Photoshop
How to create a new layer in Photoshop
How to create a new layer in Photoshop
How to create a new layer in Photoshop
How to create a new layer in Photoshop
How to create a new layer in Photoshop
How to create a new layer in Photoshop
How to create a new layer in Photoshop
How to create a new layer in Photoshop
How to create a new layer in Photoshop
How to create a new layer in Photoshop
How to create a new layer in Photoshop
How to create a new layer in Photoshop
How to create a new layer in Photoshop
How to create a new layer in Photoshop
How to create a new layer in Photoshop
How to create a new layer in Photoshop
How to create a new layer in Photoshop
How to create a new layer in Photoshop
How to create a new layer in Photoshop
How to create a new layer in Photoshop
How to create a new layer in Photoshop
How to create a new layer in Photoshop
How to create a new layer in Photoshop
How to create a new layer in Photoshop
How to create a new layer in Photoshop
How to create a new layer in Photoshop
How to create a new layer in Photoshop
How to create a new layer in Photoshop
How to create a new layer in Photoshop
How to create a new layer in Photoshop
How to create a new layer in Photoshop
How to create a new layer in Photoshop
How to create a new layer in Photoshop
How to create a new layer in Photoshop
How to create a new layer in Photoshop
How to create a new layer in Photoshop
How to create a new layer in Photoshop
How to create a new layer in Photoshop
How to create a new layer in Photoshop
How to create a new layer in Photoshop
How to create a new layer in Photoshop
How to create a new layer in Photoshop
How to create a new layer in Photoshop
How to create a new layer in Photoshop
How to create a new layer in Photoshop
How to create a new layer in Photoshop
How to create a new layer in Photoshop
How to create a new layer in Photoshop
<
![Master the Art of Fading Images into the Background in Photoshop: A Step-by-Step Guide [with Statistics and Examples]](https://essential-photoshop-elements.com/wp-content/uploads/2023/04/tamlier_unsplash_Master-the-Art-of-Fading-Images-into-the-Background-in-Photoshop-3A-A-Step-by-Step-Guide--5Bwith-Statistics-and-Examples-5D_1681086452.webp)
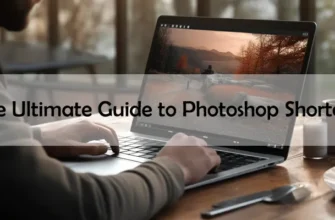



![Mastering Photoshop: The Ultimate Guide to Shortcut Tricks for Changing Brush Size [With Real-Life Examples and Stats]](https://essential-photoshop-elements.com/wp-content/uploads/2023/04/tamlier_unsplash_Mastering-Photoshop-3A-The-Ultimate-Guide-to-Shortcut-Tricks-for-Changing-Brush-Size--5BWith-Real-Life-Examples-and-Stats-5D_1680737268-335x220.webp)
![Master Adobe Photoshop: The Ultimate Guide to Learning [The Best Way to Learn Adobe Photoshop]](https://essential-photoshop-elements.com/wp-content/uploads/2023/04/tamlier_unsplash_Master-Adobe-Photoshop-3A-The-Ultimate-Guide-to-Learning--5BThe-Best-Way-to-Learn-Adobe-Photoshop-5D_1682418465-335x220.webp)
![Mastering Photoshop: A Step-by-Step Guide on How to Change Colors [with Statistics and Tips] for Beginners and Pros](https://essential-photoshop-elements.com/wp-content/uploads/2023/04/tamlier_unsplash_Mastering-Photoshop-3A-A-Step-by-Step-Guide-on-How-to-Change-Colors--5Bwith-Statistics-and-Tips-5D-for-Beginners-and-Pros_1681882004-335x220.webp)
![5 Easy Steps to Change Background Color to White [Solving Your Design Dilemma]](https://essential-photoshop-elements.com/wp-content/uploads/2023/04/tamlier_unsplash_5-Easy-Steps-to-Change-Background-Color-to-White--5BSolving-Your-Design-Dilemma-5D_1680978580-335x220.webp)