Short answer how to change transparency in photoshop: Use the layers panel and adjust the opacity slider, or use the layer styles dialog box and adjust the fill opacity slider. You can also create a layer mask and paint with black to decrease visibility.
Step-by-Step Guide: How to Change Transparency in Photoshop
Photoshop has various tools and features that enable designers to express their creativity by manipulating images at ease. One such feature is changing the transparency of an image. Modifying transparency can significantly enhance the appeal and clarity of an image.
In this tutorial, we will take you through the steps on how to change the transparency of an image in Photoshop step-by-step.
Step 1: Open your image
The primary step involves launching your graphic design application and opening the photo or image that you want to modify its transparency.
Step 2: Selecting Layers Panel
After opening your photo, locate and select “Layers Panel” from “Window” located on top left side of your screen.
Step 3: Creating Background Layer
To create a background layer for your image with reduced opacity, click on your layer tab twice, then select “Layer from Background” option. Rename it if desired.
Step 4: Reduce Opacity
With the “Background copy” layer selected navigate down towards to “Opacity” filter (located at upper right side), drag bar by clicking & holding it until reaching desired level using numerical value or adjustment slider beneath them.
Step 5: Save Changes
Once modified check that everything looks fine and then save changes so they may take effect permanently or undo anything necessary before proceeding further work on this project!
Congratulations! Your background layer now has reduced opacity/ increased transparency as per requirement. You can choose customized settings according to your preference until achieving desirable results .
Those are simple steps you have followed correctly; However, Let’s delve deep into what opacity means.
Opacity refers to an element’s level of translucency within a design. It ranges from 0% to 100%, with 0% representing total transparency while 100% indicates complete opacity. Thus, for varied reasons, many artists like to alter their images’ opacity.
This tutorial’s steps come in handy if you intend to change your photo background’s transparency or modify your foreground image based on your preferences.
Remember that the degree of transparency relies upon the scale’s nature and quality of the contrast between the image elements. A high contrast image will require lower alpha levels as opposed to a low-contrast one.
To conclude, changing an image’s opacity in Photoshop is easy—just follow these simple steps described here. Go ahead and experiment with different opacity settings, filters, blending modes, and layers until you achieve the desired effects suitable for all types of projects!
- Tips and Tricks for Changing Transparency in Photoshop
- Common FAQ’s on Changing Transparency in Photoshop
- Top 5 Things to Know about Changing Transparency in Photoshop
- Exploring Advanced Techniques for Manipulating Transparency in Photoshop
- Expert Advice: Best Practices for Changing Transparency in Photoshop
- Table with useful data:
- Historical fact:
Tips and Tricks for Changing Transparency in Photoshop
Photoshop is a powerful tool that allows you to manipulate and adjust images seamlessly. One of the most essential features in Photoshop that can help you achieve your desired images is changing transparency. When working with images or design projects, adjusting transparency levels can be the difference between an average photo and one that stands out.
Managing transparency in Photoshop may seem like a daunting task at first, but it’s quite simple once you understand how it works. In today’s blog post, we’ll discuss some tips and tricks on how to change transparency effectively using Photoshop.
1. FLATTEN IMAGE
The first step when managing transparency in Photoshop is to ensure that your image is flattened. Flattening an image means combining all layers into one layer, which makes it easier to work with.
2. ADJUSTMENT LAYERS
Adjustment layers are ideal for controlling the amount of transparencies in your image without damaging the original file as they create new layers only affecting the appearance of the layer below them.
3. CREATE NEW LAYER
In addition to adjustment layers, another way of modifying transparency is by creating a new layer behind your current layer and reducing its opacity using the “opacity” setting located at the top right corner of the Layers panel.
4. USING THE OPACITY SLIDER
To adjust the opacity manually, select the object or area whose transparency level needs modifications and click on “opacity.” Dragging this slider will help increase or decrease opacity levels accordingly.
5. ADDING A BACKGROUND COLOUR
Another great way to play around with opacity levels is by adding color backgrounds behind your image or object if necessary as this will aide viewing differences easily while editing.
In conclusion, adjusting transparencies in Photoshop isn’t rocket science – anyone can do it! The above tips will give you complete control over how transparent your image should be while still maintaining its overall aesthetics. Going forward, incorporating these tips into your workflow will undoubtedly help you work faster and produce higher-quality results. Happy editing!
Common FAQ’s on Changing Transparency in Photoshop
Photoshop is one of the most powerful software applications for creating, editing and enhancing digital images. One of the many tools offered by Photoshop is the ability to adjust transparency or opacity levels in an image.
Changing transparency can be a complex task especially if you are new to Photoshop or not very familiar with image editing concepts. Therefore, we’ve compiled a list of frequently asked questions regarding changing transparency in Photoshop.
Q: What is Transparency in Photoshop?
A: Transparency refers to the level of opaqueness/opacity of an image or layer. An image’s transparency affects how much light passes through it, making underlying layers visible or invisible depending on the set value of transparency.
Q: Can I Change a Layer’s Opacity in Photoshop?
A: Yes! In fact, changing layer opacity is one of the most common changes made when editing images with Adobe Photoshop. To change layer opacity, simply select a layer from your layers list and locate its opacity setting (it will look like a slider bar). Drag that slider left or right to change your layer’s opacity level.
Q: How Do I Make My Image More Transparent?
A: There isn’t really a single answer as this depends on what you mean by “more transparent.” You could make your entire image more transparent by adjusting its overall opacity using the slider bar mentioned above. Or, you could use tools within Photoshop to make specific areas more transparent while leaving others untouched. This latter method would require some knowledge of selection methods such as Quick Mask and Lasso tools.
Q: When working with Layers how should I save them?
A: Once you’ve created your layers and given each one their own unique edits/details/items; it’s crucial that you keep each layer separated until near completion so you can have as many options open during selection and modification within those layers (e.g., merging multiple opaque layers into one transparently layered file). Always Save As PSD files rather than JPG/JPEG or PNG file formats since the former is the format that stores all of your layers’ data exactly as you’ve created it.
Q: Is using a Transparent Background Safe while saving files?
A: It is more than safe when working with images and graphics. Although not mandatory, design professionals like using transparent backgrounds for their final products so they can easily place them on different backgrounds without having an unwanted color clash.
Q: How Do I Make a Transparent Gradient in Photoshop?
A: You can use layer masks to make editable transparency gradients so that you can apply this effect locally on a particular layer. To create a gradient mask, move to the image’s desired area and click the gradient icon located at the bottom of its toolbar. Then draw out your desired gradient mask with colors transitioning from solid opaque to transparent.
In summary, transparency plays an important role in editing images in photoshop by making it easy to adjust how visible specific layers are within an image or graphic. With some practice and knowledge of Photoshop’s functionality, you will be able to execute transparent effects accurately without compromising image quality or detailing.
Top 5 Things to Know about Changing Transparency in Photoshop
Photoshop is the go-to image editing software for professionals and enthusiasts alike. With its versatile features, it allows users to create stunning visuals that can take any project to the next level. One of the most basic yet essential skills in Photoshop is changing transparency or opacity levels. In this blog post, we’ll walk you through the top five things to know about changing transparency in Photoshop.
1. Understanding Transparency and Opacity
Before we dive into the nitty-gritty of changing transparency settings in Photoshop, let’s first understand what they are. Transparency refers to how see-through an object or layer is, while opacity pertains to how solid or visible it is on your image canvas. In other words, a transparent layer will allow the background behind it to show through, while a less transparent or opaque layer will cover up what’s underneath.
2. Knowing Your Tools
Photoshop offers several tools for modifying transparency levels of layers and objects within a project. The most common tool used for adjusting transparency levels is the Opacity slider found in Layer Panel’s Blending Mode drop-down menu. There are also adjustment layers like Gradient Map, where users can modify contrast with a black-white gradient that’s transparent at each end.
3. Selecting Layers
When working with multiple layers in your project, you’ll want to select which ones you’d like to adjust first before making any changes to their properties’ values — this way; you won’t accidentally alter something else you didn’t intend to touch when adjusting one layer’s transparency level.
4. Modifying Blend Modes
Blend modes are rules that directly affect colors and brightness when two or more layers interact within a document by using various mathematical algorithms applied to pixel data in each layer involved as per their arrangement order.
5. Applying Masks
Lastly, applying masks can do wonders when adjusting objects or text effects’ transparency settings independently from their surrounding layers without affecting anything but those defined pixels under the mask. Masks are non-destructive, meaning that they can be turned off or edited at any time with no harm done to the layer.
In conclusion, changing transparency levels in Photoshop is an essential skill required for any graphic design project. Whether you’re a seasoned pro or a beginner just starting, understanding what transparency and opacity settings do and how to navigate the tools available can significantly improve image editing processes’ efficiency and productivity. The above five points should get you started on mastering this aspect of Photoshop!
Exploring Advanced Techniques for Manipulating Transparency in Photoshop
Transparency is a powerful feature in Photoshop that allows you to create stunning designs by combining layers in different ways. It gives you the ability to see through one layer to another, creating depth and dimensionality in your designs.
However, simply adjusting transparency with the opacity slider is just the tip of the iceberg. There are advanced techniques for manipulating transparency that can take your designs to the next level.
One of these techniques is using layer masks to selectively apply transparency. Layer masks allow you to hide or reveal parts of a layer without actually deleting anything. By painting black onto the mask, you can hide parts of the layer, while painting white reveals them again. This technique can be used for creating complex composites or for adding texture and depth to your images.
Another technique involves using blending modes to control transparency between layers. Blending modes affect how two layers interact with each other, and it can give a striking effect when used creatively. For example, using a blend mode like screen on a layer will make everything transparent except for lighter values, which creates an ethereal glow effect.
You can also use gradients and brushes with opacity settings to create gradual transitions between opacity levels within a layer. Gradient tool lets you add subtle fades into an image, whether it’s for shading or blending multiple elements together seamlessly.
Lastly but not least is by isolating colours where we can adjust specific colour’s tonal value across different pixel regions using advanced selection tools such as color range selections then further refining our selection through mask refinements and adjusted colour curves which has given way for far more precision resulting in greater user control over every aspect of rendering images from scratch
In conclusion, mastering transparency in Photoshop takes time and practice but ultimately provides designers with endless possibilities when it comes visual crafting beyond their imagination; opening up doors previously thought impossible by traditional means like drawing by hand!
Expert Advice: Best Practices for Changing Transparency in Photoshop
As a graphic designer, changing the transparency of an image or layer in Adobe Photoshop is one of the most basic yet essential skills you need to master. It allows you to create stunning designs and add depth and dimension to your artwork. In this blog post, we will share some expert advice on the best practices for changing transparency in Photoshop.
Here are the top tips from our design experts:
1. Understand the difference between opacity and fill
Opacity and fill both affect the transparency of an image or layer in Photoshop, but they work differently. Opacity affects the overall transparency of an image or layer while fill only affects the contents of that layer, such as shapes or text within it. Understanding this difference is key to creating precisely layered designs.
2. Use adjustment layers for non-destructive editing
Adjustment layers allow you to make changes to an image without permanently altering it, making it easier to experiment with different settings until you get your desired result. To do this, simply click on the Layers panel and select “New Adjustment Layer.”
3. Take advantage of blending modes
Blending modes allow you to change how two layers interact with each other by changing their levels of transparency and brightness. Some popular blending modes include Soft Light, Overlay, and Multiply — each can give different effects depending on what type of design you’re working on.
4. Save time by using keyboard shortcuts
Keyboard shortcuts can significantly increase your productivity when working with Photoshop tools like opacity adjustments or brush tool settings. By knowing these shortcuts, you can quickly navigate through menus and adjust settings while avoiding menu options entirely.
5. Experiment with layer masks
Layer masks provide a superior level of control over opacity than traditional opacity controls as they let you selectively hide individual parts of a layer rather than adjusting its overall transparency visually these changes show in black & white areas (gray tones represent partial visibility). This exponentially expands your creative possibilities.
Conclusion:
Changing Transparency in Photoshop is a fundamental aspect of creating visually striking graphics. Knowing the best practices for transparency adjustments will enhance your designs while allowing you to work more efficiently by employing resources at your disposal. Be sure to take advantage of blending modes, adjustment layers, layer masks, and keyboard shortcuts as they’ll undoubtedly take you from novice to pro in no time!
Table with useful data:
| Action | Keyboard Shortcut | Menu Location |
|---|---|---|
| Change layer opacity | Press the number keys 0-9 to change the opacity from 0-100%, respectively | Layer > Layer Style > Blending Options |
| Change layer fill opacity | Press the number keys 0-9 to change the opacity from 0-100%, respectively | Layer > Layer Style > Fill Opacity |
| Adjust transparency with brush tool | Click and drag the opacity slider in the options bar or press a number key to change the opacity from 0-100%, respectively | Window > Brushes or Options bar when using the brush tool |
| Change opacity of layer mask | Press the number keys 0-9 to change the opacity from 0-100%, respectively | Layer > Layer Mask > Blending Options |
Information from an expert:
Changing the transparency of an image in Photoshop is a simple process. Firstly, select the layer or object you want to edit from the layers panel. Then, navigate to the Opacity slider located on the top-right corner of the Layers Palette and adjust it according to your preference. You can also use the keyboard shortcut “Shift+Ctrl+T” to access the transparency options quickly. It is essential to ensure that your layer isn’t locked or fully transparent before changing its opacity levels for optimal results. With this knowledge, you can easily fine-tune image elements and create impactful designs with just a few clicks in Photoshop.
Historical fact:
The ability to adjust transparency in Adobe Photoshop was introduced in version 3.0, released in 1994. Prior to this, users had to manually modify the opacity of a layer or image using complex techniques that required advanced knowledge of photo editing software.
![Mastering Transparency in Photoshop: A Step-by-Step Guide [with Statistics and Tips]](https://essential-photoshop-elements.com/wp-content/uploads/2023/04/tamlier_unsplash_Mastering-Transparency-in-Photoshop-3A-A-Step-by-Step-Guide--5Bwith-Statistics-and-Tips-5D_1680877614.webp)
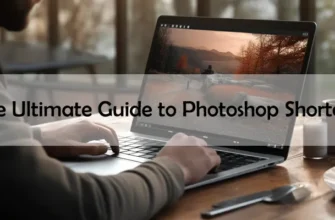



![Mastering Photoshop: The Ultimate Guide to Shortcut Tricks for Changing Brush Size [With Real-Life Examples and Stats]](https://essential-photoshop-elements.com/wp-content/uploads/2023/04/tamlier_unsplash_Mastering-Photoshop-3A-The-Ultimate-Guide-to-Shortcut-Tricks-for-Changing-Brush-Size--5BWith-Real-Life-Examples-and-Stats-5D_1680737268-335x220.webp)
![Master Adobe Photoshop: The Ultimate Guide to Learning [The Best Way to Learn Adobe Photoshop]](https://essential-photoshop-elements.com/wp-content/uploads/2023/04/tamlier_unsplash_Master-Adobe-Photoshop-3A-The-Ultimate-Guide-to-Learning--5BThe-Best-Way-to-Learn-Adobe-Photoshop-5D_1682418465-335x220.webp)
![Mastering Photoshop: A Step-by-Step Guide on How to Change Colors [with Statistics and Tips] for Beginners and Pros](https://essential-photoshop-elements.com/wp-content/uploads/2023/04/tamlier_unsplash_Mastering-Photoshop-3A-A-Step-by-Step-Guide-on-How-to-Change-Colors--5Bwith-Statistics-and-Tips-5D-for-Beginners-and-Pros_1681882004-335x220.webp)
![5 Easy Steps to Change Background Color to White [Solving Your Design Dilemma]](https://essential-photoshop-elements.com/wp-content/uploads/2023/04/tamlier_unsplash_5-Easy-Steps-to-Change-Background-Color-to-White--5BSolving-Your-Design-Dilemma-5D_1680978580-335x220.webp)