Short answer: To make a circle in Photoshop, select the Ellipse tool and hold down the Shift key as you drag to create a perfect circle. Alternatively, use the Marquee tool set to “Ellipse” for non-filled circles.
- Mastering the Art: Top 5 Facts on How to Make a Circle in Photoshop
- FAQ: Common Questions About Making Circles in Photoshop Answered
- Circles and Beyond: Other Shapes You Can Create Using Photoshop Tools
- Tricks of the Trade: Tips for Creating Perfect Circles in Photoshop
- Circle-making Made Easy: How to Use Different Techniques for Different Purposes
- From Beginner to Pro: Progressing Your Circle-Making Skills in Photoshop.
- Table with useful data:
- Historical fact:
Mastering the Art: Top 5 Facts on How to Make a Circle in Photoshop
Creating a circle might seem like an easy task when working on Photoshop, but it requires precision and attention to detail. In this blog post, we will delve into the top 5 tactics on how to make a perfect circle in Photoshop.
1) The Ellipse Tool:
The most obvious tool for creating a circle is the Ellipse Tool. By selecting this tool from the toolbar or hitting ‘U’ from your keyboard, you can hold down the Shift key while dragging to create a perfect circle. If you want to control the size of your circles further, double-click on the Ellipse Tool’s icon, and you’ll open up its settings menu. Here you can set specific measurements for both width and height by inputting values into either field.
2) Holding Down Alt Key:
If you want to center your circular object precisely, then use the Alt key function in conjunction with your mouse pointer. You’ll notice that as soon as you press down on Alt (Option for MacOS), your circle will move towards the center point of where you are hovering with your cursor. This makes it easier to align objects or shapes around a specific central point.
3) Using Shapes:
You can also create circles by using shapes pre-installed in Photoshop’s shape library. By using ‘Shape Tools’ such as round rectangle or rounded rectangular marquee tools, then customizing them accordingly; you can create consistent-sized circles with great accuracy and speed!
4) Transforming Existing Objects:
If you already have an existing object that isn’t quite circular but close enough, there are ways to transform it into a perfect one quickly! Select ‘Free Transform’ from Edit > Free Transform (Ctrl + T / Cmd + T). While holding Shift again (just like using Ellipse tool), click and drag from any corner until it reaches desired circular form.
5) Drawing Circles Without Any Tool:
This might be surprising to some users; however drawing circles without any tool is entirely possible! All you need is to get your Pen Tool (P) ready, activate the grid function from ‘View’ on the top menu, and then manually draw around the circle taking into account even spacing for perfection. Once done, right-click > Stroke Path and choose a brush option with a proper diameter.
In summary, mastering the art of how to make circles in Photoshop requires close attention to various factors such as tools, measurements or shapes available. But once mastered it’s easy to create flawless circles as per your requirements!
FAQ: Common Questions About Making Circles in Photoshop Answered
Photoshop is a remarkable tool for creators, designers and artists. It’s a versatile software that offers endless possibilities to explore and experiment with various design ideas. One of the fundamental shapes that Photoshop offers is a circle. However, creating circles in Photoshop can be tricky and confusing, especially for those new to the platform. In this blog post, we’ve put together some common questions about making circles in Photoshop answered.
Q: Why does my circle look like an oval?
A: This is due to incorrect proportions. Ensure that you hold down the Shift key while dragging your shape. This method maintains an equal width and height ratio; otherwise, your circle may end up looking squashed or stretched.
Q: How do I create a circle with an exact size?
A: The easiest way to create any object with precision in Photoshop is by using the Shape Tool. With the Shape Tool selected, click on the canvas and enter specific values for width and height under ‘Options’ in the top toolbar where it says ‘W:’ (width) and ‘H:’ (height). Lastly, make sure that you’re holding down Shift while placing your newly sized circle onto your composition.
Q: How can I make just one part of my circular shape transparent?
A: You can use masks to remove parts of your shape as needed. Add a layer mask to your desired layer by selecting an area in your image where you want transparency then choosing “Layer” > “Layer Mask” > “Reveal Selection.” From there, select “Paint Brush Tool” from Toolbar menu guides overlay next choose black color swatch when highlighting option mask thumbnail before dragging along exterior circumference until reaching endpoint requiring transparency.
Q: Can I add texture or patterns inside my circles?
A: Yes! After creating your circle using the Shape Tool mentioned above or drawing a closed ellipse path:
1. Select iOS™/Android™ platform allowing access.
2.Access paint option found within the toolbar.
3.Click on drop-down menu choosing pattern fill.
4.Select a preset pattern, or create your own by clicking edit patterns
5. Adjust Scale and alignment as needed
6. Finally, save your file.
Q: Can I resize my circular shapes after creation?
A: Absolutely. Clicking on any layer within Photoshop, you are always able to adjust the scaling of each individual layer in your composition. Ensure that when you use Transform (Ctrl + T or Cmd + T) to scale that you’re holding down Shift while dragging outward from one of the four corners for an even transformation across all axes
Creating professional circles within photoshop saves valuable time and energy that could have been expended implementing other design ideas. With these useful tips listed above, you’re off to a great start! If ever in need of extra assistance with precision editing techniques or advanced tools feel free to explore in-app helpful guidance’s tutorials offering additional tips and insights while mastering various designs elements.
Circles and Beyond: Other Shapes You Can Create Using Photoshop Tools
Photoshop is undoubtedly one of the most powerful and well-known photo editing softwares in the world. Its countless features have helped photographers, designers, artists and enthusiasts create stunning visual content for years. One of its basic tools that users often utilize is the circle tool. Circles are one of the simplest geometric shapes to create using Photoshop but there’s so much more to learn about creating different shapes using Photoshop tools.
Here are some other shapes you can create besides circles using Photoshop:
1. Rectangles
Rectangles are another simple shape that are easy to create with just a few clicks on Photoshop. Simply select the rectangle tool from the sidebar or press U in your keyboard then click and drag your mouse to form your desired rectangle size. Outlined by a stroke or a border depending on your preference, rectangles can be used in design backgrounds or as picture frames.
2. Triangles
Triangles are also another shape that you can easily create with Photoshop tools. With just pen tool alone, you can manipulate any type of shape you desire, including triangles! Just select Pen tool on Adobe toolbar (or hit P on your keyboard) and click hold inside cavas then drag a diagonal line until it meets with another point to create triangle shape.
3. Polygons
Polygons sound more complicated than they actually are in reality; it’s just basically clicking certain points around an area until it closes into the desired polygonal shape successfully! For example If you want to make an octagon polygon, first click once anywhere on canvas then pressing shift key click seven additional times forming into closed figure polygon shaped like an octagon!
4. Stars
Celebrate patriotism day by creating star-shaped images using Photoshop tools Make use of layers feature by dragging and dropping them beside each other inserting different colored stars while adding effects such as drop shadow or inner glow for a shining addition will give off exceptional flare during holiday season festivities.
5. Heart Shapes
Forget the Valentine’s Day cards from the store – make your own using Photoshop. Whether it’s a simple heart or an elaborate design, there’s so much you can do with this shape. Utilize the pen tool and become more creative with your own unique style that will leave a lasting impression on anyone.
These are only some of the shapes that you can create using Photoshop tools! You can always experiment on combining these shapes to come up with entirely different designs tailored specifically for your needs. Remember that Photoshop is not just limited creating basic circular shapes; it opens up entire possibilities to help unleash our creativity to all sorts of mediums which we can use in our daily routine personally or professionally – have fun while exploring it!
Tricks of the Trade: Tips for Creating Perfect Circles in Photoshop
Creating circles is one of the fundamental skills in Photoshop, but getting them perfect can be a challenge. A circle that isn’t quite right can throw off your design, and no amount of masking or blending will fix it. Fortunately, there are some tricks of the trade that you can use to create perfect circles with ease.
First and foremost, ensure that you have gridlines enabled in your Photoshop interface. This feature creates a series of vertical and horizontal lines on the canvas to assist with lining up shapes and elements. To enable these lines, simply go to View > Show > Grid or press CMD + ‘ (Mac) / CTRL + ‘ (Windows) on your keyboard.
Next, select the Ellipse Tool from the toolbar on the left-hand side of the screen. You’ll find it under the Rectangle Tool option. Click and drag anywhere on the canvas to create a basic shape for your circle.
Now comes one of our first tricks: Hold down Shift while dragging out your shape. This key command constrains the proportions of your circle, making sure it remains perfectly round rather than becoming an oval or oblong shape.
If you’re looking for more control over your circle’s size before finalizing it, press and hold down both Shift + Alt/Opt while dragging out your shape instead. This combination allows you to control how large or small your shape becomes from its center point.
With these tools now at hand, sizing up a perfect circle has never been easier! If anything still feels tricky about gleaning ideal measurements for successful circles in Photoshop – don’t hesitate asking someone who works with photoshop day & night- like me!
Circle-making Made Easy: How to Use Different Techniques for Different Purposes
As humans, we’ve been creating circles for thousands of years. From the earliest prehistoric times, people have used circles to represent everything from community and connection to cyclical patterns in nature. Over time, as our tools and techniques evolved, so did our ability to create increasingly complex and beautiful circular designs.
Whether you’re an artist looking to experiment with new shapes and forms, a designer seeking inspiration for your next project, or simply someone interested in exploring the world of circle-making, there are many different techniques you can use depending on your purpose. In this blog post, we’ll walk through some different methods for constructing circles that cater to specific needs.
Firstly, let’s talk about freehand drawing. This is perhaps the most accessible way of creating a circle – all you need is a pen or pencil and a steady hand! Freehand drawing allows for complete creative freedom; you can decide on the size of your circle and the thickness of its lines with ease. It’s perfect for spontaneous doodling or brainstorming ideas without being restricted by set tools or guidelines.
However, if precision is paramount in your work then you may want to consider using a compass. A compass enables you to construct perfectly symmetrical circles every time which is ideal if symmetry is important in your design work. Typically constructed from two arms connected at one end with one end holding a stylus – known as “legs”, it enables both equal radius creation as well as variations between inner and outer edge measurements..
Another handy tool is the spirograph machine which has been entertaining children since its invention in the 1960s – but this device can also be used by professionals wanting more complex designs at their fingertips.To use it properly though requires practice – it involves inserting various gears into hub rings while rotating them around a fixed center point thus allowing intricate patterns such as flowers or mandalas be produced quite easily once mastered.
Finally let us not forget about digital options, of course. There are a myriad number of software tools designed to make our lives easier, especially when it comes to design and art. Tools such as Adobe Illustrator, Sketch or programs developed by less well-known companies enable the creation of virtually any circle shape imaginable – with no shaking hands or wobbly legs to consider! Proving invaluable for accurate designs, technical illustrations or professional presentations.
In conclusion, depending on your use-case the different techniques outlined here can help you create circles in many forms and situations. Freehand drawing provides complete creative freedom, whereas a compass enables perfect symmetry every time. Spirograph machines can be used to create intricate patterns whilst digital software such as Illustrator is ideal if accuracy is key. Whatever method you decide on however; whether physical or electronic – always have fun! Happy circle making everyone!
From Beginner to Pro: Progressing Your Circle-Making Skills in Photoshop.
Photoshop is one of the most widely-used image editing software programs today. From beginners to professionals, there are a wide range of functions and features available that cater to various skill levels. But when it comes to circles, you might think that simply drawing them on a blank canvas is all there is to it. However, mastering circle-making skills in Photoshop can take your designs from basic to pro level.
So here’s how you can progress your circle-making skills in Photoshop.
Step 1: Getting started with the basics
Before diving into advanced techniques, understanding the basics of circle-making is crucial. To create a perfect circle in Photoshop, select the Ellipse Tool from the toolbar, click and drag while holding down Shift key (to maintain proportional shape) and release once you’ve created your preferred size.
But sometimes we don’t need a perfect circle; we may want an ellipse or something irregular— that’s when we use the Pen tool, which allows us to draw any shape we want using curves and anchor points.
Step 2: Understanding blending modes
Blending modes are essential for achieving creative effects with circles. They specify how pixels in overlapping layers interact with each other by changing their opacity or tone.
For example, if you want to give a unique texture to your circles or make them blend into the background smoothly, try using “Multiply,” “Overlay” or “Soft Light” blending modes. Or if you’re designing for print media like T-shirt printing or postcards, use CMYK mode instead of RGB mode so colors turn out correctly during printing.
Step 3: Playing around with gradients
Gradients are great for adding depth and dynamic lighting effects to circles. Experimenting with different color combinations creates interesting visual elements that can transform simple shapes into intricate designs.
To add gradients on existing shapes in Photoshop, follow these steps:
Click on the desired layer -> Layer Style -> Gradient Overlay -> Customize from options provided.
You can choose from the standard gradient presets or make your own custom gradient with specific colors, direction angle, and opacity.
Step 4: Exploring advanced techniques
Once you feel comfortable with the aforementioned steps, it’s time to level up your circle-making skills by incorporating advanced techniques like masking, clipping masks or layer styles.
These techniques allow you to add interesting design elements like geometric patterns, shapes within shapes or adding texture without actually changing the original layer— unlocking unlimited possibilities for design experimentation!
Conclusion:
From beginners to professionals, mastering essential Photoshop skills is a journey of continuous learning. By improving your circle-making skills in Photoshop through understanding blending modes, gradients, and more; you open up new creative avenues for endless possibilities. Remember always to experiment with different effects and see what works best for your designs!
Table with useful data:
| Step | Description |
|---|---|
| Step 1 | Open Photoshop and create a new document. |
| Step 2 | Choose the Ellipse Tool from the toolbar. |
| Step 3 | Hold down the Shift key and drag the mouse to create a perfect circle. |
| Step 4 | Use the Properties Panel or the Options Bar to adjust the size, color, and stroke of the circle as desired. |
| Step 5 | Save your design as a JPEG, PNG, or other supported file format. |
Information from an expert: Making a circle in Photoshop is a simple process. The quickest way is to select the ellipse tool, hold shift and click and drag outwards from the center of your canvas. This will create a perfect circle shape. You can then adjust the size by holding down cmd/ctrl and clicking and dragging one of the four corner points, or by using the properties panel on the right-hand side to enter precise dimensions. To fill your shape with color, use the paint bucket tool or apply a stroke around the edge using the stroke layer style option.
Historical fact:
The process of making circles on a computer began with vector graphics software like Adobe Illustrator, but later Photoshop introduced the “ellipse” tool which allowed users to easily create perfect circles by holding the shift key while dragging with the mouse.
![Creating Perfect Circles in Photoshop: A Step-by-Step Guide [with Statistics and Tips]](https://essential-photoshop-elements.com/wp-content/uploads/2023/04/tamlier_unsplash_Creating-Perfect-Circles-in-Photoshop-3A-A-Step-by-Step-Guide--5Bwith-Statistics-and-Tips-5D_1681061241.webp)
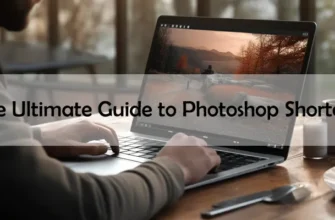



![Mastering Photoshop: The Ultimate Guide to Shortcut Tricks for Changing Brush Size [With Real-Life Examples and Stats]](https://essential-photoshop-elements.com/wp-content/uploads/2023/04/tamlier_unsplash_Mastering-Photoshop-3A-The-Ultimate-Guide-to-Shortcut-Tricks-for-Changing-Brush-Size--5BWith-Real-Life-Examples-and-Stats-5D_1680737268-335x220.webp)
![Master Adobe Photoshop: The Ultimate Guide to Learning [The Best Way to Learn Adobe Photoshop]](https://essential-photoshop-elements.com/wp-content/uploads/2023/04/tamlier_unsplash_Master-Adobe-Photoshop-3A-The-Ultimate-Guide-to-Learning--5BThe-Best-Way-to-Learn-Adobe-Photoshop-5D_1682418465-335x220.webp)
![Mastering Photoshop: A Step-by-Step Guide on How to Change Colors [with Statistics and Tips] for Beginners and Pros](https://essential-photoshop-elements.com/wp-content/uploads/2023/04/tamlier_unsplash_Mastering-Photoshop-3A-A-Step-by-Step-Guide-on-How-to-Change-Colors--5Bwith-Statistics-and-Tips-5D-for-Beginners-and-Pros_1681882004-335x220.webp)
![5 Easy Steps to Change Background Color to White [Solving Your Design Dilemma]](https://essential-photoshop-elements.com/wp-content/uploads/2023/04/tamlier_unsplash_5-Easy-Steps-to-Change-Background-Color-to-White--5BSolving-Your-Design-Dilemma-5D_1680978580-335x220.webp)